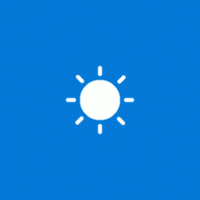Nastavte Cieľovú verziu systému Windows 10 na možnosť Zostať zapnutú alebo inovovať na
Ako nastaviť cieľovú verziu systému Windows 10, aby zostala zapnutá alebo inovovala na
V systéme Windows 10 verzie 2004 spoločnosť Microsoft zaviedla novú skupinovú politiku, ktorá umožňuje používateľovi uzamknúť operačný systém na konkrétnu inováciu funkcií. Používatelia s orlími očami si to už všimli na snímkach obrazovky v môj predchádzajúci článok. Tu je návod, ako ho aktivovať a používať.
Reklama
Ak sledujete vývoj systému Windows 10 verzie 2004, možno ste si vedomí aktualizácie Šablóny skupinovej politiky pre Windows 10 a Referenčná tabuľka nastavení skupinovej politiky. Posledný dokument je skutočne užitočný, pretože zdôrazňuje zásady prvýkrát predstavené s aktualizáciou systému Windows 10 z mája 2020. Pokročilí používatelia a správcovia systému ich môžu použiť pomocou Editora miestnych zásad skupiny alebo v databáze Registry.
Miestna skupinová politika a jej GUI
Editor lokálnej skupinovej politiky je modul konzoly Microsoft Management Console (MMC), ktorý poskytuje jedno používateľské rozhranie, prostredníctvom ktorého možno spravovať všetky nastavenia objektov lokálnej skupinovej politiky.
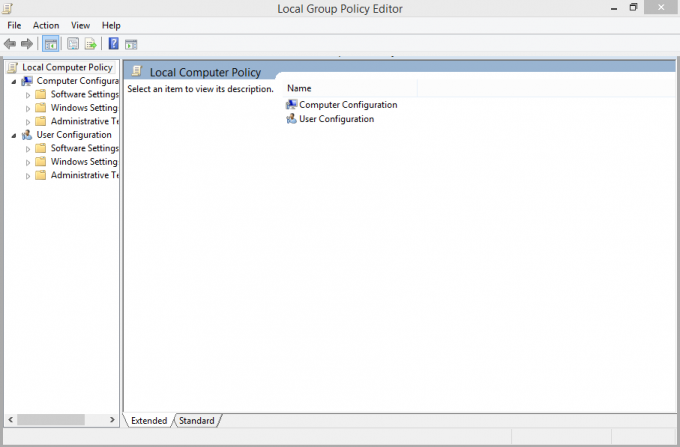
Editor miestnych zásad skupiny nie je k dispozícii v niektorých vydaniach systému Windows 10. Iba Windows 10 Pro, Enterprise alebo Education vydanie zahŕňajú aplikáciu Local Group Policy Editor.
Editor miestnej politiky skupiny obsahuje objekty, ktoré sa vzťahujú na počítač (všetci používatelia) a používateľov (konkrétne používateľské konto, skupina alebo softvérové nastavenia pre používateľa). Skladá sa z dvoch častí.
- Konfigurácia počítača sa používa na nastavenie pravidiel, ktoré sa použijú na počítač. Zmena nastavení softvéru, nastavení systému Windows a šablón správy pre všetkých používateľov. Zvyčajne menia kľúče databázy Registry pod HKEY_LOCAL_MACHINE Vetva registra a vyžadujú reštartovanie počítača, aby sa zmena prejavila.
- Používateľská konfigurácia je súbor zásad, ktoré sa vzťahujú na používateľov. Konfigurácia používateľa sa dodáva s možnosťami pre nastavenia softvéru, nastavenia systému Windows a šablóny pre správu uložené pre jednotlivých používateľov Pobočka registra (HKCU).
Poznámka: Niektoré možnosti je možné nakonfigurovať pre konfiguráciu používateľa aj konfiguráciu počítača. Takéto hodnoty môžu byť uložené v oboch Pobočky registra HKCU a HKLM. Keď sú nastavené oba parametre, Konfigurácia používateľa má prednosť pred hodnotou Konfigurácia počítača.
TargetReleaseVersion a TargetReleaseVersionInfo
Existujú dve nové politiky, TargetReleaseVersion a TargetReleaseVersionInfo, ktoré umožňujú používateľovi určiť cieľovú inováciu funkcií pre Windows 10. Informácie informujú OS, že je povolená inovácia na konkrétne vydanie alebo s ním zostať. Politika funguje od Windowsu 10 verzie 1803 a používa formát verzie s dvomi číslami pre cieľové vydanie.
V systéme Windows 10 verzie 2004 ho možno nájsť v gpedit.msc pod Konfigurácia počítača \ Šablóny pre správu \ Súčasti systému Windows \ Windows Update \ Windows Update for Business. Pozrite si posledný parameter, Vyberte cieľovú verziu aktualizácie funkcií.

Tu je návod, ako ich použiť.
Ak chcete nastaviť, aby cieľová verzia systému Windows 10 zostala zapnutá alebo inovovať na,
- Otvorte editor lokálnej skupinovej politiky aplikácia.
- Prejdite na Konfigurácia počítača > Šablóny pre správu > Súčasti systému Windows > Windows Update > Windows Update for Business naľavo.

- Vpravo nájdite nastavenie politiky
Vyberte cieľovú verziu aktualizácie funkcií. - Dvakrát naň kliknite a nastavte ho na
Povolené.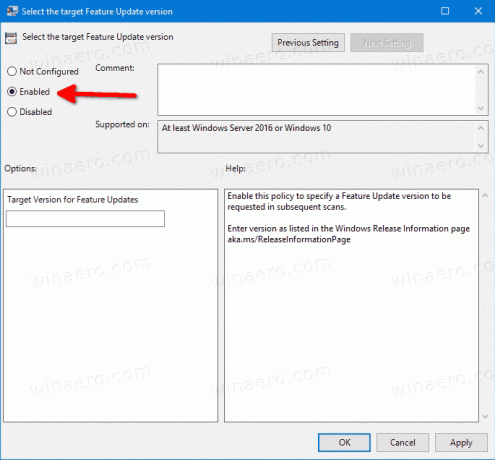
- Pod možnosti, nastaviť 'Cieľová verzia pre aktualizácie funkcií do jednej hodnoty, ako je uvedená v nasledujúca tabuľka, v Verzia stĺpec, napr.
1909alebo2004.
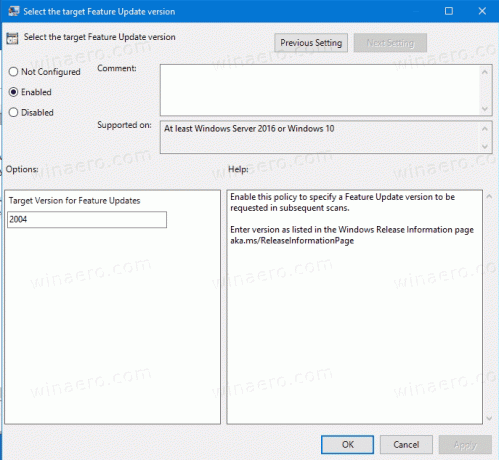
- Reštartujte Windows 10.
Skončil si! Na obrázku vyššie môj Windows 10 nedostane žiadnu aktualizáciu funkcií po verzii 2004.
Za týmito možnosťami politiky sú aj príslušné vylepšenia databázy Registry. Keďže Windows 10 Home neobsahuje gpedit.msc, Windows 10 Home používatelia sa ich môžu pokúsiť použiť, aby táto funkcia uzamknutia aktualizácie fungovala. Tieto možnosti som však v systéme Windows 10 Home nemohol otestovať. Ak ste to urobili, napíšte komentár, či vylepšenia fungujú alebo nie vo vašej edícii Home.
Ak chcete nastaviť cieľovú verziu aktualizácie funkcií v systéme Windows 10 pomocou vylepšenia databázy Registry,
- Otvor Aplikácia Editor databázy Registry.
- Prejdite na nasledujúci kľúč databázy Registry
HKEY_LOCAL_MACHINE\Software\Policies\Microsoft\Windows\WindowsUpdate. Zistite, ako prejsť na kľúč databázy Registry jedným kliknutím. - Ak takýto kľúč nemáte, vytvorte si ho ručne.
- Vpravo vytvorte alebo upravte
TargetReleaseVersion32-bitovú hodnotu DWORD a nastavte ju na 1.
- Teraz upravte alebo vytvorte novú hodnotu reťazca (REG_SZ).
TargetReleaseVersionInfoa nastavte jeho hodnotu na požadované číslo verzie, na ktorú chcete upgradovať alebo na ktorú sa chcete držať.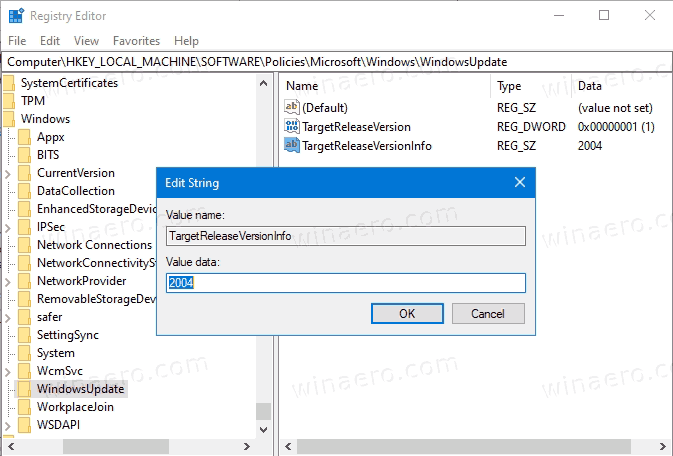
- Ako referenciu môžete použiť nasledujúcu tabuľku.

Skončil si!
Poznámka: Nastavenie TargetReleaseVersionInfo hodnotu na nižšiu verziu, než je verzia Windowsu 10, ktorú už máte, neprejde na nižšiu verziu operačného systému. Nezabráni to ani OS v prijímaní novších aktualizácií funkcií, takže takéto nastavenia sú jednoducho ignorované.