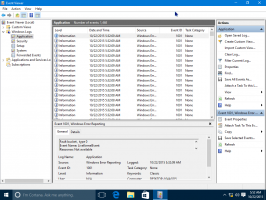Zálohovanie a obnovenie nastavení výrezu a náčrtu v systéme Windows 10
Počnúc systémom Windows 10 verzie 1809, známej aj ako „Aktualizácia z októbra 2018“, spoločnosť Microsoft implementovala novú možnosť – strihanie obrazovky. Do Windowsu 10 bola pridaná nová aplikácia Snip & Sketch na rýchle vystrihnutie a zdieľanie snímky obrazovky. V tomto článku uvidíme, ako zálohovať a obnoviť jeho nastavenia. To je veľmi užitočné, pretože ich môžete v prípade potreby obnoviť alebo preniesť do iného počítača alebo používateľského účtu.
Pomocou nového nástroja Screen Snip môžete nasnímať obdĺžnik, odstrihnúť oblasť voľného tvaru alebo nasnímať celú obrazovku a skopírovať ju priamo do schránky. Ihneď po zosnímaní úryvku teraz dostanete upozornenie, ktoré vás a váš úryvok prenesie do aplikácie Obrazovka a skica, kde môžete pridávať anotácie a zdieľať. Snímky obrazovky je možné otvoriť v aplikácii Screen & Sketch, ktorá pridáva ďalšie možnosti, ako je farba atramentu a oneskorenie. Umožňuje pridávanie anotácií pomocou pera, dotyku alebo myši. Obrázky je možné zdieľať s inými aplikáciami. Nasledujúci článok popisuje rôzne metódy, ktoré môžete použiť na spustenie nástroja Screen Snip:
Urobte snímku obrazovky pomocou funkcie Screen Snip v systéme Windows 10
Stručne povedané, môžete stlačiť tlačidlo Vyhrať + Shift + S alebo použite špeciálne tlačidlo rýchlej akcie na table Centrum akcií.
Pre pohodlie si tiež môžete vytvoriť špeciálne tlačidlo Screen Snip na paneli úloh. Pozri
Pridajte výrez obrazovky na panel úloh v systéme Windows 10
Zálohovanie nastavení Snip & Sketch v systéme Windows 10
- Zavrieť Snip & Sketch aplikácia. Môžeš ukončite ho v Nastaveniach.
- Otvor Prieskumník súborov aplikácia.
- Prejdite do priečinka
%LocalAppData%\Packages\Microsoft. ScreenSketch_8wekyb3d8bbwe. Tento riadok môžete prilepiť do panela s adresou Prieskumníka a stlačiť kláves Enter. - Skopírujte nastavenie podpriečinok. Kliknite naň pravým tlačidlom myši a vyberte Kopírovať z kontextovej ponuky alebo stlačením kombinácie klávesov Ctrl + C skopírujte priečinok.
- Prilepte priečinok na bezpečné miesto, kde si ho chcete ponechať ako zálohu.
Obnovte nastavenia výrezu a náčrtu v systéme Windows 10
- Zavrieť Snip & Sketch aplikácia. Môžeš ukončite ho v Nastaveniach.
- Otvor Prieskumník súborov aplikácia.
- Prejdite na miesto, kde máte uložený zálohovaný priečinok Nastavenia, a skopírujte ho.
- Teraz otvorte priečinok
%LocalAppData%\Packages\Microsoft. ScreenSketch_8wekyb3d8bbwe. - Sem prilepte skopírovaný priečinok Nastavenia. Po zobrazení výzvy kliknite na tlačidlo Nahraďte súbory v cieľovom umiestnení na obnovenie nastavení.
Teraz môžete spustiť aplikáciu. Mala by sa zobraziť so všetkými predtým uloženými nastaveniami.
Poznámka: Rovnakú metódu možno použiť na zálohovanie a obnovenie možností pre iné aplikácie Windowsu 10. Pozrite si články
- Zálohovanie a obnovenie nastavení Sticky Notes v systéme Windows 10
- Zálohovanie a obnovenie rýchlych poznámok v systéme Windows 10
- Zálohovanie a obnovenie budíkov a hodín v systéme Windows 10
- Možnosti aplikácie Zálohovanie a obnovenie fotografií v systéme Windows 10
- Zálohovanie a obnovenie nastavení hudby Groove v systéme Windows 10
- Zálohovanie a obnovenie nastavení aplikácie Počasie v systéme Windows 10