Povoľte automatické usporiadanie ikon na pracovnej ploche v systéme Windows 10
Vaša pracovná plocha je špeciálny priečinok, ktorý zobrazuje vašu tapetu pozadia, ktorú ste si vybrali, a vaše súbory, priečinky, dokumenty, odkazy a všetky podobné položky, ktoré ste si uložili. Zobrazí sa pri každom prihlásení do systému Windows. V tomto článku sa naučíme, ako vypnúť funkciu automatického usporiadania ikon na ploche pre váš používateľský účet v systéme Windows 10.
Reklama
Tip: V starších verziách systému Windows boli na pracovnej ploche predvolene povolené dôležité ikony – Tento počítač, Sieť, Ovládací panel a priečinok Používateľské súbory. Všetky boli štandardne viditeľné. V moderných verziách systému Windows však spoločnosť Microsoft väčšinu týchto ikon skryla. V systéme Windows 10 je na pracovnej ploche štandardne prítomný iba Kôš. Ponuka Štart systému Windows 10 tiež neobsahuje odkazy na tieto ikony. Klasické ikony na pracovnej ploche môžete povoliť takto:
Povoľte ikony na pracovnej ploche v systéme Windows 10
V predvolenom nastavení je automatické usporiadanie vypnuté, takže je možné umiestniť ikony na ploche na ľubovoľné miesto na ploche. Ak to povolíte, všetky ikony na pracovnej ploche budú automaticky usporiadané do stĺpcov a zoradené podľa názvu. Tu je postup, ako povoliť túto funkciu.
Ak chcete povoliť automatické usporiadanie ikon na pracovnej ploche v systéme Windows 10, urobte nasledovné.
- Minimalizujte všetky otvorené okná a aplikácie. Môžeš použiť Vyhrať + D alebo Vyhrať + M klávesové skratky. Prípadne môžete kliknúť pravým tlačidlom myši na panel úloh a vybrať možnosť „Zobraziť pracovnú plochu“ z kontextovej ponuky alebo kliknúť ľavým tlačidlom myši na vzdialený koniec panela úloh.
 Tip: Pozri Aký je rozdiel medzi klávesovými skratkami Win + D (Zobraziť pracovnú plochu) a Win + M (Minimalizovať všetko) v systéme Windows
Tip: Pozri Aký je rozdiel medzi klávesovými skratkami Win + D (Zobraziť pracovnú plochu) a Win + M (Minimalizovať všetko) v systéme Windows
- Kliknite pravým tlačidlom myši na prázdne miesto na pracovnej ploche a vyberte vyhliadka - Automatické usporiadanie ikon. Tento príkaz prepne na Automatické usporiadanie ikon vlastnosť.
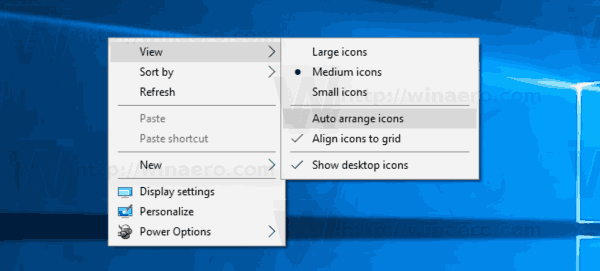 Keď je zapnuté automatické usporiadanie, vedľa názvu príkazu kontextovej ponuky sa zobrazí značka začiarknutia.
Keď je zapnuté automatické usporiadanie, vedľa názvu príkazu kontextovej ponuky sa zobrazí značka začiarknutia.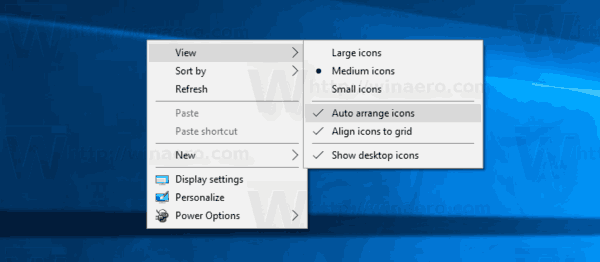
Toto je celkom jednoduché.
Túto funkciu je možné nakonfigurovať pomocou špeciálneho vylepšenia databázy Registry. Tu je návod, ako to možno urobiť.
Povoľte automatické usporiadanie ikon na pracovnej ploche pomocou vylepšenia databázy Registry
- Otvor Aplikácia Editor databázy Registry.
- Prejdite na nasledujúci kľúč databázy Registry.
HKEY_CURRENT_USER\SOFTWARE\Microsoft\Windows\Shell\Bags\1\Desktop
Zistite, ako prejsť na kľúč databázy Registry jedným kliknutím.

- Vpravo upravte alebo vytvorte novú 32-bitovú hodnotu DWORD „FFlags“. Nastavte ho na jednu z nasledujúcich hodnôt v desiatkovej sústave.
1075839520 - zakázať automatické usporiadanie ikon a zarovnať ikony na mriežku
1075839525 - povoliť automatické usporiadanie ikon a zarovnanie ikon na mriežku
1075839521 - povoľte automatické usporiadanie ikon a vypnite možnosť Zarovnať ikony na mriežku
1075839524 - zakázať automatické usporiadanie ikon, ale povoliť možnosť Zarovnať ikony na mriežkuPoznámka: Aj keď ste so systémom Windows 64-bit stále musíte vytvoriť 32-bitovú hodnotu DWORD.

- Ak chcete, aby sa zmeny vykonané ladením databázy Registry prejavili, musíte to urobiť reštartujte shell Explorer.
To je všetko.

