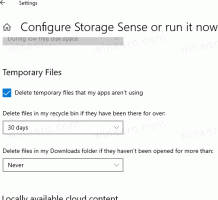Povoliť alebo zakázať aplikáciám prístup k priečinku na prevzatie v systéme Windows 10
Ako povoliť alebo zakázať aplikáciám prístup k priečinku na prevzatie v systéme Windows 10
Počnúc systémom Windows 10 build 17063 má operačný systém v časti Ochrana osobných údajov množstvo nových možností. Medzi ne patrí možnosť ovládať povolenia na používanie pre vaše Priečinky knižnica/údaje, mikrofón, kalendár, informácie o používateľskom účte, systém súborov, umiestnenie, kontakty, históriu hovorov, emaila posielanie správ. Windows 10 verzia 1903 'Aktualizácia z mája 2019' Vlastnosti 'Hlasová aktiváciaa Windows 10 zostava 19536 pridáva možnosti obmedzenia prístupu k priečinku na prevzatie pre nainštalované aplikácie.
Reklama
Nová stránka ochrany osobných údajov „Priečinok preberania“ určuje, či môžu aplikácie pristupovať k súborom, ktoré ukladáte v priečinku Stiahnuté súbory, ktorý sa zvyčajne nachádza na C:\Používatelia\
Dnes uvidíme, ako tieto povolenia prispôsobiť. Začneme s možnosťou globálnej správy, ktorá sa týka všetkých používateľov.
Ak chcete povoliť alebo zakázať aplikáciám prístup k priečinku na prevzatie v systéme Windows 10,
- Otvor Aplikácia Nastavenia.
- Ísť do Ochrana osobných údajov - Priečinok sťahovania.
- Vpravo kliknite na tlačidlo Zmeniť.

- V ďalšom dialógovom okne vypnite možnosť prepínania pod Prístup k priečinku sťahovania pre toto zariadenie.
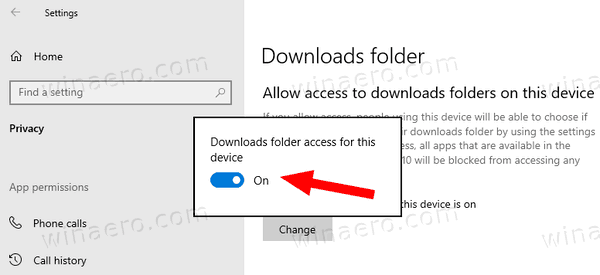 Týmto zakážete aplikácii prístup k priečinku na prevzatie pre všetkých používateľov.
Týmto zakážete aplikácii prístup k priečinku na prevzatie pre všetkých používateľov. - Povolenie tejto možnosti umožní prispôsobenie možností prístupu pre jednotlivé aplikácie.
Skončil si. Ak túto možnosť zakážete, aplikácie Windows 10 Store už nebudú môcť čítať stiahnuté súbory. Žiadna z vašich nainštalovaných aplikácií Microsoft Store nebude schopná spracovať svoje údaje.
Túto možnosť môžete zmeniť aj úpravou databázy Registry.
Povoliť alebo zakázať aplikácii prístup k priečinku na prevzatie pre všetkých používateľov v registri
- Otvor Aplikácia Editor databázy Registry.
- Prejdite na nasledujúci kľúč databázy Registry.
HKEY_LOCAL_MACHINE\SOFTWARE\Microsoft\Windows\CurrentVersion\CapabilityAccessManager\ConsentStore\downloadsFolder
Zistite, ako prejsť na kľúč databázy Registry jedným kliknutím. - Vpravo upravte alebo vytvorte novú hodnotu reťazca (REG_SZ) s jednoduchým názvom Hodnota.
- Nastavte hodnotu údajov na Popierať zakázať aplikácii prístup k priečinku Stiahnuté súbory.
- Hodnotový údaj Povoliť odblokuje prístup aplikácie Store k tomuto priečinku.
- Ak chcete, aby sa zmeny vykonané ladením databázy Registry prejavili, musíte to urobiť reštartujte Windows 10.
Ak chcete ušetriť čas, môžete si stiahnuť a použiť nasledujúce súbory databázy Registry:
Stiahnite si súbory databázy Registry
Keď je povolená možnosť správy, používatelia môžu prispôsobiť prístup aplikácie k tomuto priečinku pre jednotlivé aplikácie.
Povoliť alebo zakázať aplikáciám prístup k priečinku sťahovania na používateľa
- Otvor Aplikácia Nastavenia.
- Ísť do Ochrana osobných údajov - Priečinok sťahovania.
- Vpravo zapnite alebo vypnite možnosť Povoľte aplikáciám prístup k priečinku na sťahovanie.
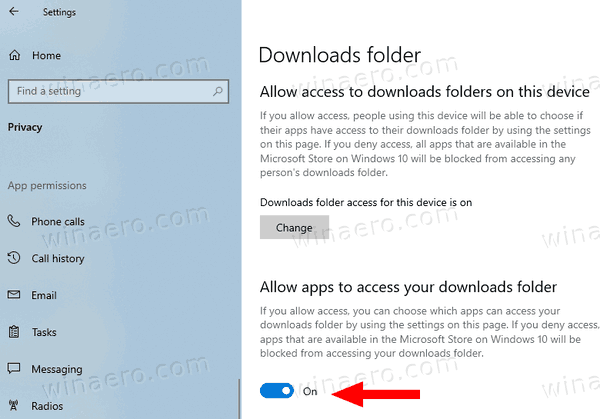
- Skončil si.
Táto možnosť platí len pre aktuálny používateľský účet. Povoľuje alebo zakazuje prístup k priečinku Downloads pre aplikácie nainštalované z obchodu Microsoft Store. Keď je prístup odmietnutý, všetky aplikácie Obchodu majú zakázané čítať stiahnuté súbory.
Poznámka: Možnosť prepínania je možné zmeniť pomocou vylepšenia databázy Registry úpravou hodnoty reťazca (REG_SZ) s názvom Hodnota pod kľúčom HKEY_CURRENT_USER\Software\Microsoft\Windows\CurrentVersion\CapabilityAccessManager\ConsentStore\downloadsFolder. Nastavte jeho hodnotu na jednu z nasledujúcich hodnôt
- Povoliť - povoliť prispôsobenie prístupu aplikácie Obchod k priečinku Stiahnuté súbory.
- Popierať - popierať K stiahnutiu prístup k priečinkom ku všetkým aplikáciám.
Tu si môžete stiahnuť súbory databázy Registry pripravené na použitie:
Stiahnite si súbory databázy Registry
Nakoniec môžete povoliť alebo zakázať prístup k priečinku Stiahnuté pre jednotlivé aplikácie obchodu. Možnosť Povoľte aplikáciám prístup k priečinku na sťahovanie vyššie uvedené musí byť Povolené.
Povoliť alebo zakázať prístup k priečinku sťahovania na aplikáciu v obchode
- Otvor Aplikácia Nastavenia.
- Ísť do Ochrana osobných údajov - Priečinok sťahovania.
- Na pravej strane si pozrite zoznam aplikácií pod Vyberte, ktoré aplikácie môžu pristupovať k vášmu priečinku na sťahovanie.
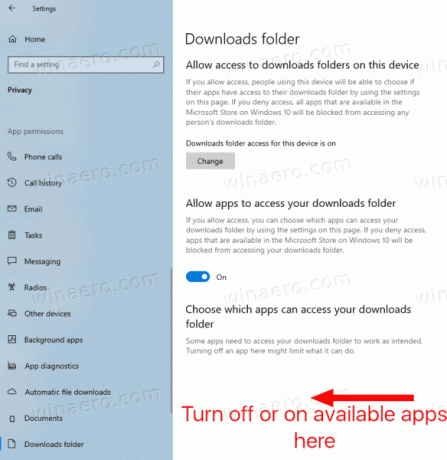
- Každá uvedená aplikácia má svoju vlastnú možnosť prepínania, ktorú môžete povoliť alebo zakázať.
Možnosti sú uložené v Registri pod kľúčom HKEY_CURRENT_USER\Software\Microsoft\Windows\CurrentVersion\CapabilityAccessManager\ConsentStore\downloadsFolder. Každá aplikácia je reprezentovaná ako podkľúč.
To je všetko.
Súvisiace články:
- Zakázať prístup aplikácií ku kontaktom v systéme Windows 10
- Zakázať prístup aplikácií k histórii hovorov v systéme Windows 10
- Zakázať prístup aplikácií k e-mailu v systéme Windows 10
- Zakázať prístup aplikácií k odosielaniu správ v systéme Windows 10
- Zakážte prístup aplikácií k hlasovej aktivácii v systéme Windows 10
- Spravujte prístup aplikácií k dokumentom, obrázkom a videám v systéme Windows 10
- Zakázať prístup aplikácií k mikrofónu v systéme Windows 10
- Zakázať prístup aplikácií ku kalendáru v systéme Windows 10
- Zakázať prístup aplikácií k informáciám o účte v systéme Windows 10
- Zakázať prístup aplikácií k systému súborov v systéme Windows 10
- Zakázať prístup aplikácií k polohe v systéme Windows 10