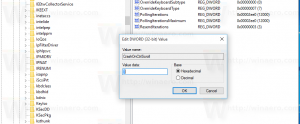Ako zakázať upozornenia pre aplikáciu v systéme Windows 10
V systéme Windows 10 boli všetky druhy upozornení nahradené toastmi podobnými systému Windows 8, ktoré sa zobrazujú v pravom dolnom rohu obrazovky. Bez ohľadu na udalosť, pre ktorú sa zobrazuje upozornenie, napr. Automatické prehrávanie, inštalácia ovládača alebo nové upozornenie z aplikácie Obchod – uvidíte upozornenia na toast. Zobrazujú sa nad panelom úloh. Je možné zakázať tieto upozornenia pre určité aplikácie v systéme Windows 10. Tu je návod.

Zatiaľ čo môžete zakázať upozornenia pre všetky aplikácie naraz, môže byť užitočné zakázať ich pre určité aplikácie. Môžete napríklad chcieť ponechať zapnuté upozornenia na novú poštu, ale vypnúť upozornenia pre aplikáciu Facebook, aby ste sa mohli sústrediť na svoje pracovné úlohy. Upozorňujeme, že ak to urobíte, budete musieť otvoriť aplikáciu, ktorá má vypnuté upozornenia, aby ste videli zmeny v jej obsahu.
Reklama
Ak chcete zakázať upozornenia pre aplikáciu v systéme Windows 10, urobte nasledovné.
- Otvorte Nastavenia aplikácia. Ak chcete ušetriť čas, stlačte tlačidlo Vyhrať + ja. Toto je globálna klávesová skratka na otvorenie aplikácie Nastavenia.
- Otvorený systém – upozornenia a akcie.

- Na pravej strane prejdite nadol do sekcie Dostávajte upozornenia od týchto odosielateľov.

- Ak chcete vypnúť všetky druhy upozornení pre túto aplikáciu, vypnite možnosť vedľa názvu aplikácie. Pozrite si nasledujúcu snímku obrazovky:

- Kliknutím na požadovanú aplikáciu v zozname zakážete upozornenia pre pracovnú plochu a centrum akcií jednotlivo. Napríklad nakonfigurujme OneDrive.

- Vypnite možnosť Zobraziť oznamovacie bannery. Tým sa deaktivujú upozornenia na pracovnej ploche, ale upozornenia sa zachovajú v Akčné centrum.

- Môžete tiež vypnúť možnosť Zobraziť upozornenia v centre akcií, aby ste sa zbavili upozornení z tejto aplikácie v Centre akcií.

Skončil si. Už sa vám nebudú zobrazovať upozornenia pre aplikáciu OneDrive. Opakujte vyššie uvedené kroky pre tie aplikácie, pre ktoré chcete vypnúť upozornenia. Ak chcete upozornenia obnoviť neskôr, zapnite možnosti, ktoré ste deaktivovali v Nastaveniach.
To je všetko.