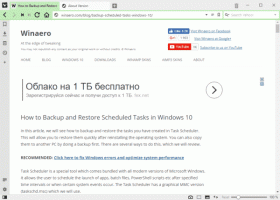Ako zobraziť služby súvisiace s procesom v systéme Windows 8

Po spustení počítača so systémom Windows sa pri spustení otvorí veľa programov. Niektoré dlhotrvajúce procesy, ktoré väčšinou vykonávajú systémové funkcie, sa nazývajú služby. Servisné procesy zvyčajne nemajú žiadne používateľské rozhranie a neinteragujú s používateľom. Najznámejším servisným procesom je svchost.exe, ktorý má vždy spustených viacero inštancií a je zodpovedný za mnohé služby Windows, napr. Upozornenia Windows Update alebo Action Center. Môžete ľahko skontrolovať, ktoré služby sú spustené z jeho procesu. Postupujte podľa týchto jednoduchých pokynov a zistite, ako na to.
Všetko, čo potrebujeme, je Správca úloh systému Windows.
- Otvorte Správcu úloh stlačením tlačidla Ctrl + Shift + Esc skratku na klávesnici alebo kliknutím pravým tlačidlom myši na panel úloh.
- V systéme Windows 7 alebo Vista prejdite na kartu Procesy. V systéme Windows 8 a novšom prepnite na kartu Podrobnosti.
- Kliknite pravým tlačidlom myši na požadovaný proces. Predpokladajme, že konkrétna inštancia procesu svchost.exe zaberá veľa pamäte a chcete zistiť, ktorá služba to spôsobuje, potom kliknite na túto inštanciu procesu svchost.exe a vyberte
Prejsť na služby.
Automaticky sa otvorí záložka Služby a zvýraznia sa všetky služby vytvorené vybranou inštanciou procesu svchost.exe.
Prípadne môžete použiť Sysinternals Process Explorer. Tento nástroj tretej strany je jedným z najlepších manažérov procesov dostupných pre Windows. Je schopný zobraziť aj služby vytvorené procesom.
Tu je návod, ako ho môžete použiť na zobrazenie týchto služieb:
- Stiahnite si Sysinternals Process Explorer odtiaľ a spustite ho.
- Vyberte si Zobraziť podrobnosti pre všetky procesy z ponuky Súbor a ak sa zobrazí výzva, potvrďte požiadavku UAC.
- Teraz umiestnite kurzor myši na požadovaný proces. V popise uvidíte spustené služby súvisiace s procesom po umiestnení kurzora myši:
To je všetko. Všimnite si, že Správca úloh vám umožňuje zastaviť a reštartovať služby, zatiaľ čo Process Explorer ich iba zobrazuje.