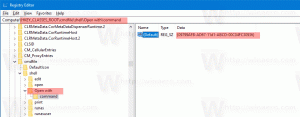Povoľte alebo zakážte archivačné aplikácie v systéme Windows 10
Ako povoliť alebo zakázať archivačné aplikácie v systéme Windows 10
Archivujte aplikácie je nová funkcia systému Windows 10, ktorá bola prvýkrát predstavená v zostave Windows 10 20201. Keď je povolená, pokúša sa šetriť úložný priestor a šírku pásma internetu ukladaním aplikácií, ktoré zriedka používate, do archívu.
The Archivujte aplikácie funkcia je dostupná od r Windows 10 zostava 20201. Oficiálny protokol zmien o jeho prítomnosti nehovorí, no túto možnosť nájdete v časti Nastavenia > Aplikácie > Aplikácie a funkcie. Táto možnosť je predvolene povolená a funguje iba pre aplikácie Microsoft Store.
Keď je táto možnosť povolená, operačný systém automaticky „archivuje“ (t. j. odstráni) aplikácie, ktoré často nepoužívate, aby uvoľnil miesto a šírku pásma internetu. Neodstráni sa tým žiadne z vašich súborov a iných údajov, ktoré boli uložené lokálne alebo v cloude. Pri ďalšom spustení archivovanej aplikácie sa stiahne a nainštaluje na požiadanie. Funguje to iba vtedy, ak aplikácia zostane v danom momente dostupná, poznamenáva Microsoft.
Ak chcete povoliť alebo zakázať archivačné aplikácie v systéme Windows 10,
- Otvor Aplikácia Nastavenia.
- Ísť do Aplikácie > Aplikácie a funkcie.
- Na pravej strane nájdite Archivujte aplikácie možnosť.
-
Zapnúť(povoliť, štandardne používané) alebovypnuté(zakázať) možnosť prepínania pod Archivujte aplikácie popis.
Skončil si.
Prípadne môžete túto funkciu zapnúť alebo vypnúť v databáze Registry. Zopakujme si ako.
Povoľte alebo zakážte archivačné aplikácie pomocou vylepšenia databázy Registry
-
Nájdite SID používateľa pre váš používateľský účet. Otvor príkazový riadok a typ
zoznam používateľských účtov wmic je plnýa poznačte si hodnotu SID. - Otvor Editor registra.
-
Navigovať na nasledujúci kľúč:
HKEY_LOCAL_MACHINE\SOFTWARE\Microsoft\Windows\CurrentVersion\InstallService\Stubification. - Pod
Stubifikáciakliknite na podkľúč, ktorý predstavuje SID, ktoré ste získali vyššie. - Vpravo upravte alebo vytvorte novú 32-bitovú hodnotu DWORD
Povoliť AppOffloading. Poznámka: Aj keď ste so systémom Windows 64-bit stále musíte vytvoriť 32-bitovú hodnotu DWORD. - Nastavte jeho hodnotu na
1pre Povolené (používa sa predvolene) alebo 0 (ak chcete zakázať Archivujte aplikácie) na to, čo chcete.
Skončil si!
Stojí za zmienku, že iní dodávatelia softvéru používajú rovnakú metódu optimalizácie úložiska. Napríklad Apple robí to isté v systéme iOS odstránením nepoužívaných aplikácií a ich inštaláciou na požiadanie.
Microsoft aktívne pracuje na pridávaní ďalších možností optimalizácie úložiska do aplikácie Nastavenia. skôr, spoločnosť integrovala klasický nástroj na čistenie disku opcie, ktorý neskôr získal a množstvo vylepšení.
Nakoniec, s nedávnymi zmenami, Windows 10 obsahuje moderné implementácia nástroja Správa diskov v aplikácii Nastavenia. Spočiatku ho objavili nadšenci, oficiálne ho predstavili v r Windows 10 zostava 20197. Keď už hovoríme o tom druhom, Microsoft ponecháva existujúci modul Správa diskov MMC dostupný pre tých, ktorí ho uprednostňujú pred aplikáciou Nastavenia.