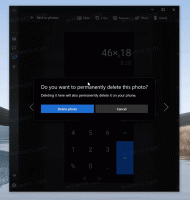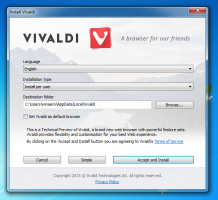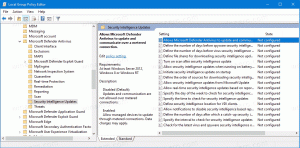Zmeňte heslo BitLocker v systéme Windows 10
Ako zmeniť heslo BitLocker v systéme Windows 10
Keď povolíte BitLocker pre a pevné alebo odnímateľné dátový disk, môžete ho nakonfigurovať tak, aby požadoval zadanie hesla odblokujte pohon. Dnes sa pozrieme na to, ako toto heslo zmeniť.
BitLocker bol prvýkrát predstavený v systéme Windows Vista a stále existuje v systéme Windows 10. Bol implementovaný výhradne pre Windows a nemá žiadnu oficiálnu podporu v alternatívnych operačných systémoch. BitLocker môže využiť modul Trusted Platform Module (TPM) vášho počítača na uloženie tajomstiev jeho šifrovacieho kľúča. V moderných verziách systému Windows, ako sú Windows 8.1 a Windows 10, BitLocker podporuje hardvérovo akcelerované šifrovanie, ak sú splnené určité požiadavky (disk to musí podporovať, musí byť zapnuté Secure Boot a mnohé ďalšie požiadavky). Bez hardvérového šifrovania sa BitLocker prepne na softvérové šifrovanie, čím sa zníži výkon vášho disku. BitLocker v systéme Windows 10 podporuje a počet metód šifrovaniaa podporuje zmenu sily šifry.
Poznámka: V systéme Windows 10 je šifrovanie jednotiek BitLocker k dispozícii iba vo verziách Pro, Enterprise a Education vydaniach. BitLocker dokáže zašifrovať systémový disk (jednotka, na ktorej je nainštalovaný systém Windows) a interné pevné disky. The BitLocker To Go funkcia umožňuje chrániť súbory uložené na a vymeniteľné jednotky, ako je napríklad USB flash disk.
BitLocker podporuje heslá s dĺžkou 8 až 256 znakov, ktoré môžu obsahovať veľké a malé písmená, symboly, čísla a medzery. Ty musíš odblokujte pohon než budete môcť zmeniť heslo na jednotke chránenej BitLockerom.
Ak chcete zmeniť heslo BitLocker v systéme Windows 10,
- Odomknite disk ak je zamknuté.
- Otvorte Prieskumník súborov na Tento priečinok v počítači.
- Kliknite pravým tlačidlom myši na jednotku a vyberte Zmeňte heslo BitLocker z kontextového menu.
- Prípadne vyberte jednotku a na páse s nástrojmi vyberte položku Nástroje disku > Spravovať > BitLocker > Zmeniť heslo/PIN.
- Zadajte Staré heslo, zadajte a Nové heslo, zadajte nové heslo znova do poľa Potvrďte nové heslo a kliknite na Zmeniť heslo.
- Klikni na Zavrieť pokračujte po úspešnej zmene hesla.
Prípadne môžete použiť ovládací panel na zmenu hesla BitLocker.
Ak chcete zmeniť heslo BitLocker v ovládacom paneli
- Otvorené Ovládací panel\Systém a zabezpečenie\BitLocker Drive Encryption.
- Vpravo nájdite svoj šifrovaný disk alebo oddiel.
- Odomknite disk ak je zamknuté.
- Klikni na Zmeniť heslo odkaz.
- Zadajte Staré heslo, zadajte a Nové heslo, zadajte nové heslo znova do poľa Potvrďte nové heslo a kliknite na Zmeniť heslo.
- Klikni na Zavrieť pokračujte po úspešnej zmene hesla.
Nakoniec môžete zmeniť heslo BitLocker v príkazovom riadku.
Zmeňte heslo BitLocker v príkazovom riadku
- Otvorte a nový príkazový riadok ako správca.
- Napíšte a spustite nasledujúci príkaz:
spravovať-bde -zmeniť heslo.: - Náhradník
so skutočným písmenom jednotky, pre ktorú chcete zmeniť heslo. Napríklad: spravovať-bde -zmeniť heslo E:. - Po zobrazení výzvy zadajte nové heslo a stlačte kláves Enter.
- Po zobrazení výzvy znova zadajte nové heslo a stlačte kláves Enter.
Skončil si!