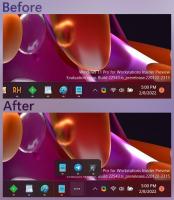Zapnite alebo vypnite efekty priehľadnosti v systéme Windows 10
Ako zapnúť alebo vypnúť efekty priehľadnosti v systéme Windows 10
Windows 10 umožňuje používateľovi povoliť alebo zakázať efekty priehľadnosti pre panel úloh, Štart a Centrum akcií. Ich zakázaním deaktivujete akrylové efekty Fluent Design pre aplikácie Obchod, aplikáciu Nastavenia a ponuku Štart.
Efekty priehľadnosti sú v systéme Windows 10 predvolene povolené. Keď otvoríte ponuku Štart, zobrazí sa polopriehľadná s efektom rozmazania.
Efekty priehľadnosti sú povolené:
Efekty priehľadnosti sú vypnuté:
Rozmazanie sa výrazne zníži ponuka Štart na celú obrazovku, vďaka čomu bude tapeta pracovnej plochy viditeľná za ňou.
Tiež počnúc r Windows 10 zostava 18298, vypnete efekty priehľadnosti zakázať efekt rozmazania pozadia prihlasovacej obrazovky obrázok.
Efekty priehľadnosti v systéme Windows 10 môžete povoliť alebo zakázať pomocou nasledujúcich troch metód.
Ak chcete zapnúť alebo vypnúť efekty priehľadnosti v systéme Windows 10,
- Otvorte aplikáciu Nastavenia.
- Prejdite na Prispôsobenie > Farby naľavo.
- Vypnite alebo zapnite možnosť prepínania Efekty transparentnosti na pravej strane.
- Skončil si.
Tip: Stránku Farby v Nastaveniach môžete otvoriť priamo. Stlačte tlačidlo Vyhrať + R klávesové skratky na klávesnici a do poľa Spustiť zadajte nasledujúce: ms-settings: farby. Úplný zoznam príkazov ms-settings dostupných v systéme Windows 10 nájdete v nasledujúcom článku: Príkazy ms-settings v systéme Windows 10 (Skratky URI stránky nastavení).
Ak zakážete Efekty transparentnosti možnosť, efekty priehľadnosti budú deaktivované pre panel úloh, ponuku Štart a Akčné centrum, spolu s efektom rozmazania na prihlasovacej obrazovke.
Poznámka: Počnúc zostavou Windows 10 18312, existuje nová skupinová politika, ktorú môžete použiť na zakázanie efektu akrylového rozmazania na prihlasovacej obrazovke bez toho, aby ste deaktivovali efekty transparentnosti pre váš používateľský účet. Pozrite si nasledujúci článok: Zakážte rozostrenie na prihlasovacej obrazovke v systéme Windows 10 pomocou skupinovej politiky. tiež Winaero Tweaker umožňuje jeho vypnutie:
Alternatívne možno efekty priehľadnosti deaktivovať v nastaveniach zjednodušenia prístupu.
Zapnite alebo vypnite efekty priehľadnosti v nastaveniach zjednodušenia prístupu
- Otvorte aplikáciu Nastavenia.
- Prejdite na Zjednodušenie prístupu > Displej naľavo.
- Vypnite alebo zapnite možnosť prepínania Zobraziť priehľadnosť v systéme Windows napravo, v časti Zjednodušenie a prispôsobenie systému Windows.
- Skončil si.
Konečne. efekty priehľadnosti môžete zakázať alebo povoliť pomocou vylepšenia databázy Registry.
Zapnite alebo vypnite efekty transparentnosti v databáze Registry
- Otvor Aplikácia Editor databázy Registry.
- Prejdite na nasledujúci kľúč databázy Registry.
HKEY_CURRENT_USER\SOFTWARE\Microsoft\Windows\CurrentVersion\Themes\Personalize. Pozrite sa, ako na to otvorte kľúč databázy Registry jedným kliknutím. - Vpravo upravte alebo vytvorte novú 32-bitovú hodnotu DWORD
Povoliť transparentnosť. Poznámka: Aj keď ste so systémom Windows 64-bit stále musíte vytvoriť 32-bitovú hodnotu DWORD. - Nastavte jej hodnotu na 1 až
povoliťefekty transparentnosti. - Nastavte jeho hodnotu na 0 až
zakázaťefekty transparentnosti. - Ak chcete, aby sa zmeny vykonané ladením databázy Registry prejavili, musíte to urobiť Odhlásiť Sa a prihláste sa do svojho používateľského účtu. Prípadne môžete reštartujte shell Explorer.
To je všetko!