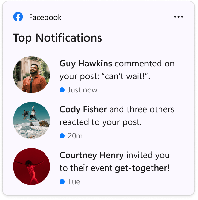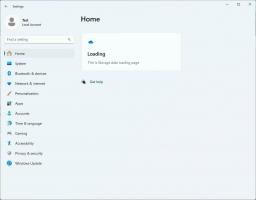Windows 11 Zakázať kontrolu používateľských kont (UAC)
Existuje niekoľko spôsobov, ako zakázať kontrolu používateľských kont (UAC) v systéme Windows 11. UAC je bezpečnostná vrstva, ktorá žiada používateľa, aby potvrdil zmeny v systéme, ktoré sa môžu pokúsiť vykonať rôzne aplikácie. V predvolenom nastavení Windows 11 zobrazuje výzvu UAC, keď sa program pokúša spustiť so zvýšenými oprávneniami (ako správca).
Niektorým ľuďom je toto správanie nepríjemné. Ak zdieľate toto zobrazenie, tento článok vám ukáže, ako vypnúť kontrolu používateľských kont systému Windows 11.
Ako zakázať kontrolu používateľských účtov v systéme Windows 11
UAC môžete zakázať pomocou aplikácie Nastavenia alebo klasickej aplikácie Ovládací panel. Ako ste mohli hádať, existuje na to zodpovedajúca možnosť skupinovej politiky. Ak vám metódy GUI nevyhovujú, môžete vypnúť funkciu Kontrola používateľských kont v registri Windows 11. A napokon, rôzne aplikácie vám môžu pomôcť vykonať úlohu pohodlným spôsobom. Pozrime sa na tieto metódy.
Vypnite UAC z ovládacieho panela a nastavení
- Otvorte Nastavenia (Vyhrať + ja) a zadajte Kontrola použivateľského konta vo vyhľadávacom poli.
- Vyberte Zmeňte nastavenia kontroly používateľských konta prejdite na krok 6.
- Ak dávate prednosť klasickému ovládaciemu panelu, stlačte Vyhrať + R a zadajte
ovládaniedo poľa Spustiť. - Kliknite Bezpečnosť a údržba.
- Ak použijete Kategória zobraziť, kliknúť Zabezpečenie systému, potom Bezpečnosť a údržba.
- Na ľavej strane okna kliknite na Zmeňte nastavenia kontroly používateľských kont odkaz.
- Ak chcete natrvalo vypnúť kontrolu používateľských kont, posuňte posúvač úplne dole.
Potom vás systém Windows prestane upozorňovať a žiadať o potvrdenie zmien, ktoré sa aplikácie pokúsia vykonať vo vašom počítači. Upozorňujeme, že spoločnosť Microsoft neodporúča vypnúť kontrolu používateľských kont.
Prípadne môžete vypnúť stlmenie obrazovky pri výzvach UAC. Systém bude naďalej žiadať o potvrdenie rôznych akcií, ale bez stlmenia obrazovky. Ak to chcete urobiť, posuňte posúvač nadol do druhej polohy zdola.
Upozorňujeme, že žiadna z prvých troch možností nezobrazuje výzvy UAC pri pokuse o zmenu nastavení systému Windows. Ak chcete čo najviac zvýšiť bezpečnosť systému Windows a zabrániť náhodným zmenám v nastaveniach, posuňte posúvač nahor.
Zakážte kontrolu používateľských kont v systéme Windows 11 pomocou databázy Registry systému Windows
- Stlačte tlačidlo Vyhrať + R a zadajte
regeditpríkaz na otvorenie Editora databázy Registry v systéme Windows 11. - Prejdite na nasledujúcu cestu:
HKEY_LOCAL_MACHINE\SOFTWARE\Microsoft\Windows\CurrentVersion\Policies\System. Cestu môžete skopírovať a vložiť do panela s adresou v Editore databázy Registry. - Na pravej strane okna nájdite
Povoliť LUAhodnotiť a upravovať ho. - Zmeňte údaje hodnoty z
1do0a potom kliknutím na tlačidlo OK uložte zmeny. - Reštartujte Windows 11 na uplatnenie zmeny. Reštart je tu povinná akcia.
Skončil si. Systém Windows zakáže kontrolu používateľských kont.
Súbory databázy Registry pripravené na použitie.
Tu sú vopred vytvorené súbory databázy Registry, ktoré môžete použiť na zakázanie alebo povolenie kontroly používateľských kont v systéme Windows 11.
- Stiahnite si súbory v archíve ZIP pomocou tento odkaz. Extrahujte súbory databázy Registry do ľubovoľného priečinka.
- Otvor Zakázať UAC v systéme Windows 11.reg súbor a potvrďte zmeny v registri.
- Reštart tvoj počitač.
- Ak chcete znova povoliť UAC neskôr, otvorte Zapnite UAC v systéme Windows 11.rega potom znova reštartujte počítač.
Ak vylepšenia databázy Registry nie sú vaším spôsobom zmeny nastavení systému Windows, existuje alternatívna metóda. Ak vaše vydanie systému Windows 11 obsahuje aplikáciu Editor miestnych zásad skupiny (gpedit.msc), môžete ju použiť.
Zakážte Windows 11 UAC pomocou skupinovej politiky
- Otvorte Editor lokálnej skupinovej politiky stlačením Vyhrať + R a písanie
gpedit.mscv poli Spustiť. - Na ľavej table prejdite na Konfigurácia počítača > Nastavenia systému Windows > Nastavenia zabezpečenia > Miestne zásady > Možnosti zabezpečenia umiestnenie.
- Vpravo dvakrát kliknite Kontrola používateľských účtov: Spustite všetkých správcov v režime schvaľovania správcu.
- Nastavte politiku na Zakázané. Kliknutím na tlačidlo OK použijete zmenu.
Zmeny sa prejavia okamžite. Všimnite si, že Windows 11 Home sa nedodáva s gpedit.msc, ale ostatné metódy preskúmané v tomto príspevku fungujú bez problémov
Zakázať kontrolu používateľských účtov pomocou programu Winaero Tweaker
Nakoniec tu je návod, ako vypnúť kontrolu používateľských účtov v systéme Windows 11 pomocou programu Winaero Tweaker.
- Stiahnite si Winaero Tweaker pomocou tento odkaz. Nainštalujte aplikáciu a spustite ju.
- Prejdite nadol v zozname sekcií do Používateľské účtya potom kliknite Zakázať UAC.
- Na pravej strane okna kliknite Zakázať UAC.
- Systém Windows vás vyzve na reštartovanie systému, aby sa zmeny uplatnili. Môžete ho reštartovať ihneď alebo to urobiť neskôr. Všimnite si, že UAC bude pokračovať, kým nereštartujete počítač.
Teraz viete, ako sa zbaviť výziev kontroly používateľských kont v systéme Windows 11.