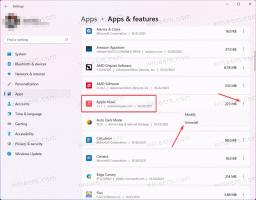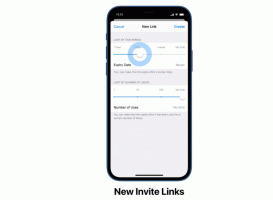Zálohovanie a obnovenie rýchlych poznámok v systéme Windows 10
Sticky Notes je aplikácia Universal Windows Platform (UWP), ktorá je súčasťou systému Windows 10 počínajúc aktualizáciou Anniversary Update a prichádza s množstvom funkcií, ktoré klasická aplikácia pre stolné počítače nemala. V našom predchádzajúcom článku sme videli, ako na to zálohovať jeho nastavenia a v prípade potreby ich obnovte alebo ich preneste do iného počítača alebo používateľského účtu. Dnes uvidíme, ako zálohovať a obnoviť svoje poznámky.
Reklama

S aktualizáciou Windows 10 Anniversary Update spoločnosť Microsoft ukončila klasickú aplikáciu Desktop „Sticky Notes“. Teraz jej miesto zaberá nová aplikácia s rovnakým názvom. Nová aplikácia vám umožňuje vytvárať pripomienky Cortany z vašich poznámok. Môžete zadať telefónne číslo a nechať ho rozpoznať a tiež rozpoznať adresy URL, ktoré môžete otvoriť v Edge. Môžete vytvárať kontrolné zoznamy a používať ich s Windows Ink.
Poznámka: Ak sa vám nepáči aplikácia Sticky Notes Store, môžete si stiahnuť starú dobrú klasickú aplikáciu Sticky Notes. Toto je stránka, kde ho získate:
Staré klasické rýchle poznámky pre Windows 10Pre mnohých používateľov je preferovanou možnosťou klasická aplikácia Desktop. Funguje rýchlejšie, rýchlejšie sa spúšťa a nemá integráciu Cortany.
Ak dávate prednosť modernej aplikácii, možno vás bude zaujímať vytvorenie zálohy vašich poznámok. Našťastie je to veľmi jednoduché, pretože sú uložené v jednom súbore.
Ak chcete zálohovať Sticky Notes v systéme Windows 10, urobte nasledovné.
- Zatvorte aplikáciu Sticky Notes. Môžeš ukončite ho v Nastaveniach.
- Otvor Prieskumník súborov aplikácia.
- Prejdite do priečinka %LocalAppData%\Packages\Microsoft. MicrosoftStickyNotes_8wekyb3d8bbwe\LocalState. Tento riadok môžete prilepiť do panela s adresou Prieskumníka a stlačiť kláves Enter.
- Tam uvidíte súbor slivka.sqlite. Vyberte to.

- Kliknite pravým tlačidlom myši na vybraný súbor a v kontextovej ponuke vyberte možnosť „Kopírovať“ alebo stlačením kombinácie kláves Ctrl + C súbor skopírujte.
- Prilepte ho na nejaké bezpečné miesto.
To je všetko. Práve ste vytvorili záložnú kópiu svojich poznámok vytvorených pomocou modernej aplikácie Sticky Notes Store. Ak ich chcete obnoviť alebo presunúť do iného počítača alebo používateľského účtu, musíte umiestniť slivka.sqlite pod rovnakým priečinkom.
Obnovte rýchle poznámky v systéme Windows 10
- Zatvorte Sticky Notes. Môžeš ukončite ho v Nastaveniach.
- Otvor Prieskumník súborov aplikácia.
- Prejdite do priečinka %LocalAppData%\Packages\Microsoft. MicrosoftStickyNotes_8wekyb3d8bbwe\LocalState. Tento riadok môžete prilepiť do panela s adresou Prieskumníka a stlačiť kláves Enter.
- Tu prilepte súbor slivka.sqlite.
Teraz môžete spustiť aplikáciu. Mala by sa zobraziť so všetkými vašimi predtým uloženými poznámkami.
Poznámka: Rovnakú metódu možno použiť na zálohovanie a obnovenie predvolieb a nastavení pre mnoho ďalších aplikácií systému Windows 10. Pozrite si články
- Zálohovanie a obnovenie nastavení aplikácie Mapy v systéme Windows 10
- Zálohovanie a obnovenie nastavení fotoaparátu v systéme Windows 10
- Zálohovanie a obnovenie budíkov a hodín v systéme Windows 10
- Možnosti aplikácie Zálohovanie a obnovenie fotografií v systéme Windows 10
- Zálohovanie a obnovenie nastavení hudby Groove v systéme Windows 10
- Zálohovanie a obnovenie nastavení aplikácie Počasie v systéme Windows 10
- Zálohovanie a obnovenie nastavení Sticky Notes v systéme Windows 10
- Aplikácia Zálohovanie a obnovenie správ v systéme Windows 10
- Zálohujte nastavenia aplikácie vzdialenej pracovnej plochy v systéme Windows 10
To je všetko.