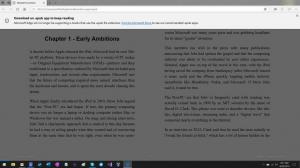Ako uzamknúť šifrovanú jednotku BitLocker v systéme Windows 10
Ako uzamknúť šifrovanú jednotku BitLocker v systéme Windows 10
Windows 10 umožňuje povoliť nástroj BitLocker odnímateľné a pevné pohony (diskové oddiely a interné úložné zariadenia). Podporuje ochranu pomocou čipovej karty alebo hesla. Môžete tiež urobiť cestu do automaticky odblokovať keď sa prihlásite do svojho používateľského účtu. Po odomknutí disku bude jeho obsah k dispozícii na čítanie a zápis.
Reklama
BitLocker bol prvýkrát predstavený v systéme Windows Vista a stále existuje v systéme Windows 10. Bol implementovaný výhradne pre Windows a nemá žiadnu oficiálnu podporu v alternatívnych operačných systémoch. BitLocker môže využiť modul Trusted Platform Module (TPM) vášho počítača na uloženie tajomstiev jeho šifrovacieho kľúča. V moderných verziách systému Windows, ako sú Windows 8.1 a Windows 10, BitLocker podporuje hardvérovo akcelerované šifrovanie, ak sú splnené určité požiadavky (disk to musí podporovať, musí byť zapnuté Secure Boot a mnohé ďalšie požiadavky). Bez hardvérového šifrovania sa BitLocker prepne na softvérové šifrovanie, čím sa zníži výkon vášho disku. BitLocker v systéme Windows 10 podporuje a
počet metód šifrovaniaa podporuje zmenu sily šifry.
Poznámka: V systéme Windows 10 je šifrovanie jednotiek BitLocker k dispozícii iba vo verziách Pro, Enterprise a Education vydaniach. BitLocker dokáže zašifrovať systémovú jednotku (jednotka, na ktorej je nainštalovaný systém Windows) a interné pevné disky. The BitLocker To Go funkcia umožňuje chrániť súbory uložené na a vymeniteľné jednotky, ako je napríklad USB flash disk. Užívateľ môže cnastaviť metóda šifrovania pre BitLocker.
Za normálnych okolností by ste mali reštartovať systém Windows 10, aby ste uzamkli všetky odomknuté jednotky zašifrované pomocou nástroja BitLocker. Tiež možno budete musieť vypnúť disk s automatickým odomykaním funkcia, ktorá ich udrží uzamknuté. Windows 10 neobsahuje možnosť GUI na uzamknutie disku. Našťastie môžete uzamknúť disky chránené nástrojom BitLocker z konzoly. V tomto prípade nie je potrebný reštart.
Ak chcete uzamknúť šifrovanú jednotku BitLocker v systéme Windows 10,
- Otvorte nový príkazový riadok ako správca (zvýšený).
- Zadajte alebo cop-paste nasledujúci príkaz:
spravovať-bde -lock.: -ForceDismount - Náhradník so skutočným písmenom jednotky, ktorú chcete uzamknúť. Napríklad:
manage-bde -lock E: -ForceDismount.
- Skončil si.
Teraz môžeš skontrolujte stav šifrovania BitLocker pre pohon.
Prípadne môžete použiť PowerShell.
Zámok odomknutý BitLocker-Šifrovaný disk v prostredí PowerShell
- Prípadne otvorte PowerShell ako správca.
- Napíšte a spustite nasledujúci príkaz:
Lock-BitLocker -MountPoint ".:" -ForceDismount - Náhradník so skutočným písmenom jednotky, ktorú chcete uzamknúť. Napríklad:
Lock-BitLocker -MountPoint "E:" -ForceDismount.
Skončil si!
Teraz môžeš skontrolujte stav šifrovania BitLocker pre pohon.
To je