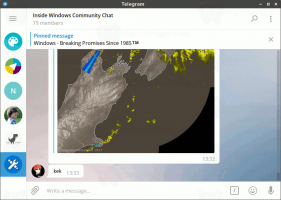Zaraďte operácie kopírovania a presunu do frontu v systéme Windows pomocou PerigeeCopy
Funkcia kopírovania v systéme Windows sa postupom času vyvíjala a pridávala užitočné funkcie, ale jedna funkcia, ktorú stále nemá, je schopnosť automaticky zaradiť viacero úloh kopírovania do frontu, aby bežať súčasne, to znamená, že keď je spustená jedna operácia kopírovania, ďalšia by sa nemala spustiť pred dokončením prvej, aby sa predišlo spomaleniu oboch a celkovej rýchlosti kopírovania. Freeware tretej strany s názvom PerigeeCopy ponúka túto funkciu spolu s množstvom ďalších skvelých funkcií. Pozrime sa, čo môže ponúknuť.
PerigeeCopy je bezplatný a otvorený zdroj. Bol vytvorený, aby fungoval ako náhrada kopírovania s nulovou výzvou, takže kopírovanie bude pokračovať na pozadí, aj keď dôjde k nejakému konfliktu alebo chybe. Ako taký vám dáva možnosti minimalizovať a odložiť čo najviac. Tiež, aj keď sa nepodarí skopírovať jeden súbor, pokračuje v kopírovaní zvyšku a na konci hlási chyby! Ako bonus PerigeeCopy tiež používa natívny vzhľad Windows na rozdiel od iných škaredých náhrad kópií, ktoré používajú svoj vlastný vzhľad. Tiež vám vráti staré dobré, staré, klasické výzvy na konflikt/prepísanie kopírovania, ktoré v ňom chýbajú Windows 8 vyžaduje, aby ste urobili ďalšie kliknutia zakaždým, keď chcete porovnať a prepísať alebo preskočiť súbory.
PerigeeCopy je jednou z mála nahradení kópií, ktoré správne zobrazujú výzvu UAC, keď je priečinok, do ktorého kopírujete alebo presúvate súbory, chránený kontrolou používateľských kont. Napríklad pri kopírovaní do C:\Windows\system32 to nezlyhá ako niektoré náhrady kópií. Má tiež vynikajúcu integráciu prostredia Explorer do kontextových ponúk. Môžete vystrihnúť/kopírovať položky a potom kliknúť pravým tlačidlom myši a vybrať PerigeePaste.
PerigeeCopy má niekoľko možností konfigurácie. Sú veľmi ľahko pochopiteľné, napriek tomu vás prevediem každým z nich a ich odporúčaným nastavením.
- Prvá skupina možností obsahuje prepínače, ktoré vám umožnia vybrať metódu prepísania, keď počas kopírovania súborov nastane kolízia/konflikt súborov. Môžete si vybrať, či chcete kopírovanú položku automaticky vždy prepísať, Nikdy neprepísať, Prepísať, ak je novšia, alebo premenovať skopírovanú položku (Vytvoriť jedinečný názov). Ak nastavíte niektorú z týchto možností, nezobrazí sa vám žiadna výzva - túto akciu okamžite vykoná. V pohode, nie? Ak chcete, aby sa vám zobrazila výzva hneď, ako dôjde ku konfliktu pri prepisovaní súboru, vyberte položku Výzva. Odporúčam ho nastaviť na možnosť 'Odložiť', čím sa výzva odloží na koniec a pokračuje v kopírovaní zvyšku súborov, takže po spustení kopírovania môžete odísť alebo vykonávať viacero úloh naraz prevádzka.
- Možnosť „Zobraziť, čo sa chystám urobiť...“ potvrdí každú akciu pred jej spustením. Odporúčam to vypnúť, ale je len na vás, či si to nastavíte podľa vlastného výberu.
- PerigeeCopy zvláda aj operácie odstraňovania, nielen operácie kopírovania/presúvania! Ďalšia možnosť „Pri odstraňovaní súborov požiadať o potvrdenie“. Ak ho zaškrtnete, potvrdí, že chcete vybrané súbory vymazať, nie rovno vymazať. Nastavte si to podľa svojich preferencií. Všimnite si, že položky môžete odstrániť pomocou PerigeeCopy, len ak na ne kliknete pravým tlačidlom a vyberiete PerigeeDelete. Tiež si všimnite, že vás vyzve iba raz – nezobrazuje opakované varovania pre súbory iba na čítanie alebo systémové súbory pri ich odstraňovaní.
- Odporúčam zrušiť začiarknutie ďalšej možnosti „Pri odstraňovaní súborov použiť kôš“, pretože aj keď presúvate súbory a priečinok z jedného disku na iná, ktorá sa bude považovať za operáciu kopírovania a vymazania, takže PerigeeCopy odošle súbory zo zdrojového zväzku do koša, keď ich premiestňovanie.
- Ďalšia možnosť je veľmi užitočná a mala by byť zaškrtnutá: "Preskočiť súbory/adresáre pri chybách". Všimnite si, že tieto chyby nie sú konflikty alebo kolízie súborov, ale akákoľvek všeobecná chyba, napríklad zdroj médium je nečitateľné alebo poškodené, a preto sa súbory nedajú skopírovať alebo ak je cieľová cesta iba na čítanie. PerigeeCopy sa na chvíľu pokúsi kopírovať tieto súbory a ak sa mu to nepodarí, preskočí ich a bude pokračovať v kopírovaní zvyšku. Keď skončí, zobrazí sa zoznam súborov, ktoré nebolo možné skopírovať, a ponúkne sa, že ich skopírovanie zopakujete alebo zrušíte. Pekné!
- Ďalšia možnosť „Pre operácie so súbormi štandardne používať PerigeeCopy“ je potrebné začiarknuť, ak chcete, aby fungovala ako predvolený obslužný program kopírovania systému Windows a prepísala vstavaný nástroj na kopírovanie systému Windows. Všimnite si, že aj keď toto začiarknete, na odstránenie súborov pomocou PerigeeCopy na ne budete musieť kliknúť pravým tlačidlom a vybrať PerigeeDelete.
- Ďalšou možnosťou je zabijácka funkcia, o ktorej sme hovorili. Zapnutím možnosti „Počkať na dokončenie existujúcej úlohy PerigeeCopy pred spustením ďalšej“ zabezpečíte, že sa nespustí ďalšia kópia, ak je už spustená, a zaradí sa do frontu. Môžete ho však kedykoľvek prinútiť spustiť.
- "Nemrhajte časom sčítaním celkových bajtov na kopírovanie" zabraňuje odhadnúť, koľko času bude potrebné na dokončenie úlohy kopírovania. To vám samozrejme dáva neurčitý indikátor priebehu celkovej operácie namiesto toho, aby presne ukazoval, koľko percent sa kopíruje. Zrušte začiarknutie tejto možnosti, pretože PerigeeCopy to určuje pomerne rýchlo.
- Ostatné možnosti sa zaoberajú tým, ako chcete pri kopírovaní alebo odstraňovaní zaobchádzať s atribútmi súboru „len na čítanie“ a „archiv“.
- Možnosť „Kopírovať iba súbory/priečinky s nastaveným bitom archivácie“ je skvelá na vytváranie prírastkových záloh. Keď je povolená, skopírujú sa iba tie súbory, pre ktoré ste zaškrtli možnosť "Súbor je pripravený na archiváciu" vo vlastnostiach súboru Windows -> Rozšírené atribúty.
- Voľba "Prepísať/vymazať súbory len na čítanie" určuje, či sa pred prepísaním alebo odstránením vymažú atribúty iba na čítanie, skryté a systémové atribúty súborov.
Skutočné rozhranie na kopírovanie tiež používa natívny klasický vzhľad systému Windows a zobrazuje všetky užitočné informácie, ktoré potrebujete:
Keď dôjde ku kolízii/konfliktu súborov, PerigeeCopy zobrazí toto dialógové okno, ktoré je veľmi podobné klasickému dialógu prepisovania v systéme Windows:
Záverečné slová
Jednou z mojich obľúbených funkcií v systéme Windows XP/7 bolo, že ak ste skopírovali súbor do priečinka, ktorý už obsahoval súbor s rovnakým názvom, okamžite sa vám zobrazili podrobnosti. Windows 8 len povie, že došlo ku konfliktu, a spýta sa, čo chcete urobiť. Ak chcete získať informácie potrebné na informovaný výber, musíte kliknúť na možnosť „Porovnať informácie pre oba súbory“ a potom sa zobrazí samostatné dialógové okno „Konflikt súborov“. 99% času chcem tieto informácie vidieť, takže tie kliknutia navyše mi začali škrípať.
PerigeeCopy je veľmi dobre navrhnutá aplikácia. Je škoda, že sa aktívne nevyvíja, pretože má potenciál byť oveľa viac. Uprednostňujem to pred kópiou Windows 8, pretože môže zaradiť operácie kopírovania do frontu a pretože dialógové okná konfliktu vyžadujú menej kliknutí na porovnanie a prepísanie súborov. PerigeeCopy je tiež veľmi odolný pri pokračovaní úlohy kopírovania a odložení všetkých chýb a konfliktov až do konca.