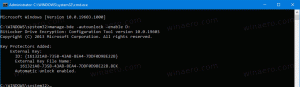Windows 11 Build 22000.51 je teraz k dispozícii pre vývojárov Channel Insiders
Spoločnosť Microsoft dnes vydala prvú ukážkovú zostavu systému Windows 11, zostavu, 22000.51, pre účastníkov programu Windows Insider na kanáli pre vývojárov. Spoločnosť poznamenáva, že v nasledujúcich mesiacoch bude pokračovať vo vylepšovaní operačného systému, takže teraz môžete vyskúšať mnohé, ale ešte nie všetky nové funkcie, ktoré boli oznámené minulý týždeň. Najmä „Chat" aplikácia založená na Microsoft Teams a možnosti spustenia Android aplikácie ešte nie sú k dispozícii.
Reklama
Úplné číslo zostavy je 22000.51.co_release_svc.prod2.210617-2050. Skontrolovať minimálne systémové požiadavky pre Windows 11, než budete pokračovať.
Spolu s novou zostavou spoločnosť Microsoft vydala súpravu Windows Insider SDK, ktorá je k dispozícii na adrese aka.ms/windowsinsidersdka nový Windows 11 Insider web.
Tu je denník zmien.
Čo je nové v systéme Windows 11 Build 22000.51
Krásny, svieži, pokojný vizuál a zvuky
Microsoft berie na vedomie nasledujúce vizuálne aktualizácie a zmeny vo vydanej ukážke Insider.

- Štart: Prepracovaná vycentrovaná ponuka Štart obsahuje pripnuté aplikácie a sekciu „Odporúča sa“ s podporou cloudu zobrazuje vaše nedávno otvorené súbory z počítača aj z vašich zariadení, ako je váš smartfón OneDrive.
- panel úloh: Panel úloh je tiež vycentrovaný krásnymi novými animáciami. Skúste pripnúť, spustiť, prepínať, minimalizovať a preusporiadať svoje aplikácie na paneli úloh, aby ste videli krásne nové animácie.
- Centrum upozornení a rýchle nastavenia: V pravom dolnom rohu panela úloh je tlačidlo pre Centrum upozornení (WIN + N) a Rýchle nastavenia (WIN + A). Centrum upozornení je domovom všetkých upozornení v operačnom systéme a zobrazenia kalendára na celý mesiac. Rýchle nastavenia sú miesto, kde môžete rýchlo a jednoducho spravovať bežné nastavenia počítača, ako je hlasitosť, jas, Wi-Fi, Bluetooth a asistent zaostrovania. Priamo nad rýchlymi nastaveniami uvidíte ovládacie prvky prehrávania médií pri prehrávaní hudby alebo videí v aplikácii Microsoft Edge alebo pri streamovaní hudby v aplikáciách, ako je Spotify.
- Prieskumník súborov: Microsoft urobil Prieskumníka moderným s čistým vzhľadom a úplne novým panelom príkazov. Zaviedli tiež krásne navrhnuté kontextové ponuky pri kliknutí pravým tlačidlom myši v Prieskumníkovi súborov alebo na pracovnej ploche. Vývojári aplikácií budú môcť rozšíriť nové kontextové ponuky. Microsoft pracuje na tom, aby čoskoro zverejnil dokumentáciu pre vývojárov aplikácií, ako to urobiť so svojimi aplikáciami.
- motívy: Okrem úplne nových predvolených motívov pre Windows 11 pre tmavý aj svetlý režim obsahuje aj štyri ďalšie motívy, vďaka ktorým sa Windows budete cítiť tak, ako chcete. Všetky nové témy boli navrhnuté tak, aby dopĺňali centrovaný panel úloh. Microsoft tiež pridal nové kontrastné témy pre ľudí so zrakovým postihnutím, ako je citlivosť na svetlo. Ak chcete zmeniť motív, kliknite pravým tlačidlom myši na pracovnú plochu a vyberte možnosť „Prispôsobiť“.
- zvuky: Zvuky v systéme Windows 11 boli navrhnuté tak, aby boli ľahšie a atmosférickejšie. Sú tiež mierne odlišné v závislosti od toho, či je vaša téma Windowsu v tmavom alebo svetlom režime. Spustí sa aj zvuk pri spustení systému Windows, v ktorom budete počuť, keď sa váš počítač spustí na uzamknutej obrazovke a je pripravený na prihlásenie.
Miniaplikácie
Widgety vám priblížia informácie, ktoré chcete a potrebujete. Stačí kliknúť na ikonu miniaplikácií na paneli úloh, potiahnuť prstom zľava pomocou dotyku alebo stlačiť WIN + W na klávesnici a vaše miniaplikácie sa vysunú zľava na plochu. Svoje prostredie si môžete prispôsobiť pridaním alebo odstránením miniaplikácií, opätovným usporiadaním, zmenou veľkosti a prispôsobením obsahu. Aktuálna súprava miniaplikácií sa zameriava na váš kalendár, počasie, miestnu premávku, zoznamy úloh Microsoft, vaše fotografie z OneDrive, šport a e-športy, zoznam sledovaných akcií a tipy.

Okrem svojich miniaplikácií môžete zostať v obraze pomocou integrovaného informačného kanála prispôsobených správ s najnovším obsahom od viac ako 4 500 svetových značiek, ako sú The New York Times alebo BBC. Informačný kanál sa prispôsobí tak, aby zobrazoval príbehy, ktoré vás zaujímajú, a môžete ho vyladiť, aby ste videli viac obsahu, ktorý vás zaujíma.
Multitasking
Zvýšte svoju produktivitu a kreativitu pomocou týchto nových funkcií multitaskingu:
- Prichytenie rozloženia: Stačí umiestniť kurzor myši na tlačidlo maximalizácie okna, aby ste videli dostupné rozloženia prichytenia, a potom kliknutím na zónu prichyťte okno. Potom budete navádzaní na prichytenie okien k zvyškom zón v rámci rozloženia pomocou riadeného prichytenia. Pre menšie obrazovky vám bude ponúknutá súprava 4 rozložení. Pomocou klávesovej skratky WIN + Z môžete tiež vyvolať rozbaľovaciu ponuku rozloženia prichytenia.
- Skupiny záberov: Skupiny prichytenia predstavujú spôsob, ako jednoducho prepnúť späť na prichytené okná. Ak to chcete vyskúšať, spojte dohromady aspoň 2 okná aplikácií na obrazovke. Umiestnite kurzor myši na jednu z týchto otvorených aplikácií na paneli úloh, aby ste našli skupinu snapov a kliknutím rýchlo prepnite späť.
- Stolné počítače: Pristupujte k svojim plochám prostredníctvom zobrazenia úloh (WIN + Tab) na paneli úloh. Môžete zmeniť poradie a prispôsobiť pozadie pre každú vašu pracovnú plochu. Môžete tiež prejsť myšou na zobrazenie úloh na paneli úloh a získať rýchly prístup k existujúcim pracovným plochám alebo vytvoriť novú!
Nový obchod Microsoft Store
S dnešnou zostavou si budete môcť vyskúšať skorú ukážku nového obchodu Microsoft Store. Obchod budeme naďalej budovať a zdokonaľovať. Táto zostava odhaľuje prvý pohľad na úplne nový dizajn obchodu; v najbližších mesiacoch uvidíte, ako Microsoft pridáva ďalšie funkcie podrobne v blogovom príspevku z minulého týždňa od Giorgio Sardo, GM pre Microsoft Store.

Dokovanie
Keď prenosný počítač odpojíte, okná na externom monitore sa minimalizujú. Keď znova pripojíte počítač k monitoru, Systém Windows vráti všetko presne tam, kde ste to mali predtým! Nastavenia týchto funkcií nájdete pod Systém > Displej > Viaceré obrazovky.
Vstup (dotykový, atramentový a hlasový)
-
Prispôsobenie dotykovej klávesnice: Na prispôsobenie vášho zážitku so systémom Windows je k dispozícii 13 nových tém pre dotykovú klávesnicu vrátane troch tém zhodujúcich sa s hardvérom, ktoré zodpovedajú farbám Surface. Spoločnosť Microsoft tiež zabudovala úplne nový nástroj na tému, ktorý vám umožňuje vytvoriť úplne prispôsobenú tému vrátane obrázkov na pozadí. Na základe spätnej väzby používateľov Microsoft predstavil aj nastavenie na zmenu veľkosti dotykovej klávesnice.

- Spúšťač hlasového zadávania: Náš nový spúšťač hlasového zadávania predstavuje rýchly a jednoduchý spôsob, ako spustiť hlasové zadávanie vo vybranom textovom poli. V predvolenom nastavení je vypnutá, ale môžete ju zapnúť v nastaveniach hlasového zadávania (WIN + H na spustenie hlasového zadávania) a potom ju umiestniť kdekoľvek na obrazovke.
- Vylepšené dotykové gestá: Vyskúšajte tieto nové dotykové gestá na obrazovke, pomocou ktorých môžete jednoducho prepínať medzi aplikáciami a plochami s plynulými prechodmi. Gestá sú ako gestá touchpadu, ale majú premyslené vylepšenia navrhnuté špeciálne pre dotyk. Tu je zoznam, ktorý môžete vyskúšať:
Gestá tromi prstami:
- Potiahnutím doľava/doprava – rýchle prepnutie do okna naposledy použitej aplikácie.
- Potiahnutie prstom nadol – návrat na plochu (ak po ňom budete pokračovať potiahnutím prstom nahor, môžete obnoviť okná aplikácie).
- Potiahnutím prstom nahor – otvorte zobrazenie úloh, aby ste mohli prehľadávať všetky okná aplikácií a plochy.
Gestá štyrmi prstami:
- Potiahnutím doľava/doprava – prepnutie na predchádzajúcu/nasledujúcu plochu
- Potiahnutie nahor/nadol – (rovnako ako pri trojprstových).
- Ponuka pera: Ak používate digitálne pero, ponuku pera môžete otvoriť kliknutím na ikonu pera vpravo dole na paneli úloh. (Ak tam ikona pera nie je, môžete ju povoliť kliknutím pravým tlačidlom myši na panel úloh a prechodom na nastavenia panela úloh. V predvolenom nastavení obsahuje dve aplikácie, ktoré je možné prispôsobiť kliknutím na tlačidlo ozubeného kolieska a výberom položky „ponuka úprav pera“. V rozbaľovacej ponuke môžete do ponuky pera pridať až štyri obľúbené aplikácie na kreslenie alebo písanie, aby ste ich pri používaní pera rýchlo otvorili.
- Prepínač jazyka/vstupu: Medzi ďalšími jazykmi a klávesnicami môžete rýchlo prepínať pomocou prepínača, ktorý sa zobrazí vpravo dole na paneli úloh vedľa položky Rýchle nastavenia. Na prepínanie medzi metódami vstupu môžete použiť aj klávesovú skratku WIN + [Medzerník]. Ak chcete pridať ďalšie jazyky a klávesnice, prejdite na Nastavenia > Čas a jazyk > Jazyk a oblasť.
Vylepšenia zobrazenia
- Dynamická obnovovacia frekvencia: Dynamická obnovovacia frekvencia umožňuje vášmu počítaču automaticky zvýšiť obnovovaciu frekvenciu pri písaní alebo posúvaní (čo znamená, že získate plynulejší zážitok) a nižšie, keď to nepotrebujete, aby váš laptop mohol ušetriť moc. DRR si môžete vyskúšať na svojom notebooku cez Nastavenia >Systém > Displej > Rozšírené zobrazeniea pod „Vyberte si osviežujúceho potkanae” vyberte „Dynamickú“ obnovovaciu frekvenciu. DRR sa zavádza pre vybrané notebooky s najnovšími zostavami Windows 11 Insider Preview a táto funkcia bude dostupná iba na notebookoch so správnym hardvérom displeja a grafickým ovládačom. Ďalšie podrobnosti nájdete na stránke tento blogový príspevok.
- Ďalšie vylepšenia zobrazenia prichádzajúce v systéme Windows 11: Automatické HDR, Vypnutie adaptívneho riadenia jasu obsahu (CABC)., Podpora HDR pre aplikácie spravované farbamia HDR certifikácia.
nastavenie
Spoločnosť Microsoft navrhla nastavenia tak, aby boli krásne, ľahko použiteľné a zahŕňali všetky vaše skúsenosti so systémom Microsoft v systéme Windows 11. Nastavenia majú navigáciu pre ľavú ruku, ktorá medzi stránkami pretrváva, a vývojári pridali navigáciu do Nastavenia, aby ste vedeli, kde ste, a nestratili svoje miesto. Stránky nastavení sú tiež úplne nové, s novými ovládacími prvkami pre hrdinov v hornej časti, ktoré zvýrazňujú kľúčové informácie a často používané nastavenia, ktoré si môžete upraviť podľa potreby. Tieto nové ovládacie prvky pre hrdinov zahŕňajú niekoľko stránok kategórií, ako sú Systém, Bluetooth a zariadenia, Sieť a internet, Prispôsobenie, Účty a Windows Update. Microsoft tiež pridal rozšíriteľné boxy pre stránky s množstvom nastavení.
Nová skúsenosť s nastavením systému Windows 11
Nastavenie systému Windows 11 (často označované ako „zážitok z krabice“ alebo skrátene OOBE) bolo prepracované s úplne novou farebnou animovanou ikonografiou a modernejším svetelným motívom. Táto nová skúsenosť s nastavením je navrhnutá tak, aby vzbudila nadšenie pre Windows 11 hneď od okamihu, keď prvýkrát zapnete nový počítač so systémom Windows 11. Spoločnosť Microsoft pridala možnosť pomenovať váš počítač počas nastavovania.
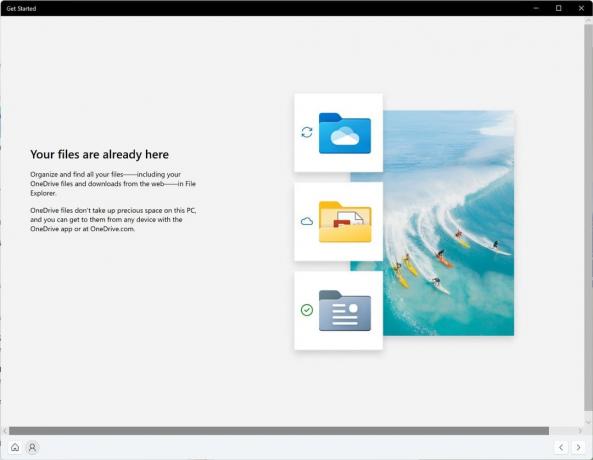
Po vykonaní nastavenia je aplikácia Get Started novou prvou aplikáciou, ktorá vám pomôže rýchlo nastaviť na novom počítači. V súčasnosti má Get Started obmedzený počet stránok, no v priebehu času Microsoft plánuje pridať ďalší obsah, aby sa ďalej vzdelával a pomáhal ľuďom novým vo Windows 11.
Pre zasvätených, ktorí chcú urobiť niečo navyše a vyskúšať si túto skúsenosť, môžete resetovať svoj počítač tak, že prejdete na Nastavenia > Systém > Obnovenie > Obnoviť tento počítač a vyberte možnosť „Odstrániť všetko“. Toto vymaže váš stroj, takže Spoločnosť Microsoft odporúča, aby ste si pred resetovaním zariadenia zálohovali súbory.
Podpora Wi-Fi 6E
Microsoft s potešením prináša Wi-Fi 6E do ekosystému Windows, čo umožňuje našim výrobcom Windows OEM, Wireless IHV a ekosystémovým partnerom poskytovať špičkové Wi-Fi na nových počítačoch so systémom Windows. Wi-Fi 6E je revolučné pokrok, ktorý umožňuje až 3x väčšiu šírku pásma Wi-Fi a premení zážitky z Wi-Fi prostredníctvom vyšších rýchlostí, väčšej kapacity, zníženej latencie a lepšieho bezpečnosť. Mnoho výrobcov OEM už dodáva počítače so systémom Windows s podporou Wi-Fi 6E a komerčne dostupné sú aj prvé prístupové body s podporou Wi-Fi 6E a mesh zariadenia.
Keď budete na tejto zostave Insider Preview s počítačom a ovládačom s podporou Wi-Fi 6E, spolu so schopným smerovačom Wi-Fi, bude to fungovať.
Budete potrebovať počítač, ktorý je vybavený zariadením Wi-Fi 6E, ako je Intel AX210™, a vhodným ovládačom. Ak chcete získať najnovší ovládač od spoločnosti Intel, pozrite si nasledujúce pokyny: Ako povoliť Wi-Fi 6E/ 6GHz pásmo pomocou Intel® Wi-Fi 6E AX210…Ako povoliť Wi-Fi 6E/ 6GHz pásmo pomocou Intel® Wi-Fi 6E AX210.
Budete tiež potrebovať smerovač s podporou Wi-Fi 6E, napríklad jeden z týchto:
- Trojpásmový herný router ASUS ROG Rapture GT-AXE11000 Wi-Fi 6E (802.11ax)
- Router Netgear Nighthawk | Wi-Fi 6E smerovač – RAXE500
- Linksys Hydra Pro 6E trojpásmový mesh Wi-Fi 6E router (AXE6600)
- Linksys Atlas Max 6E Tri-Band Mesh Wi-Fi 6E systém (AXE8400)
Po pripojení k smerovaču Wi-Fi 6E prejdite do časti Nastavenia systému Windows / Sieť a internet / Wi-Fi a vyberte položku Vlastnosti adaptéra, aby ste zistili, či ste pripojení k sieťovému pásmu 6 GHz. Pásmo môžete nájsť aj z príkazového riadku zadaním: „netsh wlan show int“.
Upozorňujeme, že ak používate mobilný hotspot v systéme Windows alebo Wi-Fi Direct, tieto funkcie naďalej podporujú iba Wi-Fi 5 (802.11ac).
Zmeny a vylepšenia
- Spoločnosť Microsoft poskytuje odhady, ako dlho by reštartovanie aktualizácií trvalo. Keď váš počítač čaká na reštartovanie kvôli aktualizácii kvality, v ponuke napájania v časti Štart pri reštarte uvidíte odhady upozornenia, na stránke Nastavenia služby Windows Update a vo vnútri ikony služby Windows Update, ktorá sa zobrazuje v pravom dolnom rohu panela úloh. Táto funkcia sa najskôr sprístupňuje podskupine Insiderov v kanáli pre vývojárov, takže nie každý to hneď uvidí.
- Niektorí zasvätení budú mať možnosť kliknutím pravým tlačidlom myši na položku „Odporúča sa“ na stránke Štart obnoviť obsah. Toto sa najskôr sprístupní podskupine Insiderov. Ak máte túto skúsenosť, dajte nám vedieť, čo si myslíte.
Zdroj: Microsoft