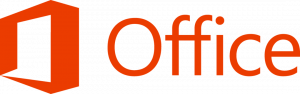Ako resetovať počítadlo snímok obrazovky v systéme Windows 8
Jednou zo skutočne skvelých funkcií systému Windows 8 je Snímka obrazovky vlastnosť. Stlačte tlačidlo Win + PrintScreen a dostanete snímku obrazovky automaticky uloženú na %userprofile%\Pictures\Screenshots. Bude pomenovaný ako 'Snímka obrazovky (#).png', kde # označuje index snímky obrazovky.
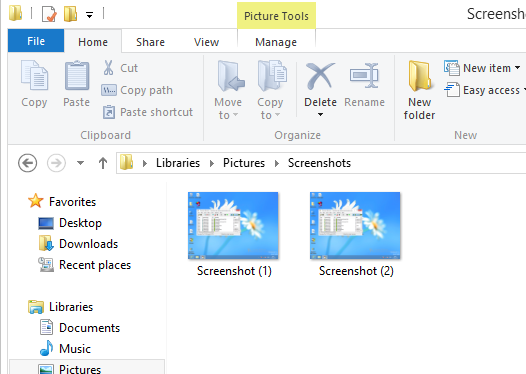
Táto hodnota indexu snímky obrazovky je uložená v registri natrvalo. Aj keď odstránite všetky snímky obrazovky, ďalšia snímka obrazovky, ktorú urobíte, bude mať vyšší index. Tu je postup, ako resetovať počítadlo snímok obrazovky.
Reklama
Ako resetovať počítadlo snímok obrazovky v systéme Windows 8
Krok 1. Stlačte klávesy Win+R na klávesnici a do dialógového okna „Spustiť“ zadajte príkaz regedit.exe. Tým sa otvorí Editor databázy Registry systému Windows.
Krok 2. Prejdite na nasledujúci kláves:
HKEY_CURRENT_USER\Software\Microsoft\Windows\CurrentVersion\ExplorerTip: Môžete použiť toto: Ako prejsť na požadovaný kľúč databázy Registry jedným kliknutím
Krok 3. Tu uvidíte hodnotu DWORD s názvom Index snímky obrazovky, ktorý ukladá Ďalšie index snímky obrazovky. Ak sa pozriete na môj obrázok vyššie, uvidíte, že som urobil dve snímky obrazovky, takže ďalšia bude tretia. Preto je hodnota ScreenshotIndex 3:
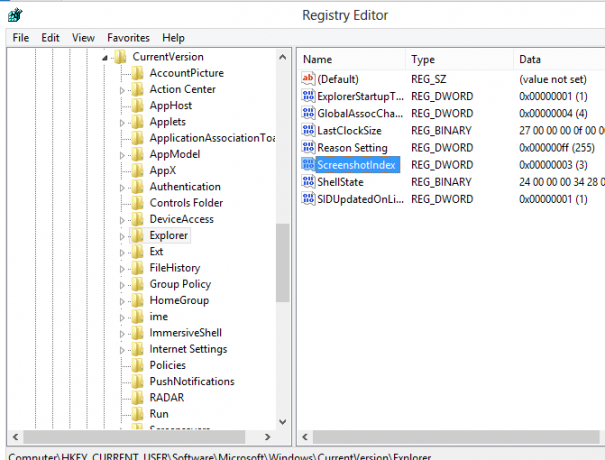
Ak chcete počítadlo vynulovať - nastavte túto hodnotu na 1.
To je všetko.
Upozorňujeme, že ak už priečinok obsahuje súbor Screenshot (1).png a vynulujete počítadlo, neočakávajte, že bude súbor nahradený. Windows 8 tento súbor skontroluje a v prípade potreby upraví index snímky obrazovky. V tomto prípade bude snímka obrazovky očíslovaná podľa nasledujúceho pravidla:
- Obnovíte index snímok obrazovky v registri a máte súbory s názvom Screenshot (1).png a Screenshot (2).png v priečinku %userprofile%\Pictures\Screenshots, potom sa ďalšia snímka obrazovky uloží ako Snímka obrazovky (3).png.
- Obnovíte index snímok obrazovky v registri a máte súbory s názvom Screenshot (1).png a Screenshot (5).png v priečinku %userprofile%\Pictures\Screenshots, potom sa ďalšia snímka obrazovky uloží ako Snímka obrazovky (2).png.
- Obnovíte index snímok obrazovky v registri a máte súbory s názvom Screenshot (2).png a Screenshot (3).png v priečinku %userprofile% \Pictures\Screenshots, potom sa ďalšia snímka obrazovky uloží ako Snímka obrazovky (1).png.
Pre tých, ktorí uprednostňujú hotové súbory databázy Registry: