Zmeňte, čo robia klávesy aplikácií pre klávesnicu v systéme Windows 10, 8 a 7
Ako zmeniť funkciu klávesov aplikácií pre klávesnicu v systéme Windows 10, 8 a 7
Niektoré klávesnice obsahujú množstvo ďalších kláves, ktoré môžete použiť na spustenie aplikácie systému Windows alebo vykonanie konkrétnej akcie. Najbežnejšie klávesy sú Kalkulačka, Webový prehliadač, Mail, Hľadať. Klávesnice od Microsoftu sú známe tým, že majú tieto klávesy, no majú ich nielen klávesnice MS. Iní výrobcovia majú veľa modelov multimediálnych klávesníc s aplikačnými klávesmi.
Reklama
Zatiaľ čo vlastné klávesy často vyžadujú ovládač klávesnice, systém Windows dokáže rozpoznať určité klávesy hneď po vybalení. Je to menej známa funkcia operačného systému, že si môžete prispôsobiť, čo tieto klávesy robia.
Tento príspevok ukáže, ako na to zmeniť čo navyše Kľúče aplikácií urobiť pre klávesnicu in Windows 10, 8 a 7.
Prispôsobte kľúčové akcie aplikácie
Kľúče majú odkaz v registri Windows. Existuje a Pobočka registra pre to:
HKEY_LOCAL_MACHINE\SOFTWARE\Microsoft\Windows\CurrentVersion\Explorer\AppKey\tam,
napr. kľúč HKEY_LOCAL_MACHINE\SOFTWARE\Microsoft\Windows\CurrentVersion\Explorer\AppKey\6 zodpovedá klávesu klávesnice „Obľúbené“ a názov podkľúča číslo 18 je Kalkulačka.
Pod takýmto podkľúčom môžete vytvoriť dve hodnoty reťazca (REG_SZ).
-
asociácie= ".txt" - otvorí predvolenú aplikáciu, ktorá je nastavená na otváranie textových súborov. V predvolenom nastavení je to Poznámkový blok. -
ShellExecute="C:\windows\notepad.exe". Spustite zadanú aplikáciu. V mojom prípade je to notepad.exe zo systémového priečinka.
Vyššie uvedené dve hodnoty môžete použiť na zmenu toho, čo robí toto alebo iné tlačidlo klávesnice. Nastavenie ShellExecute na prázdny reťazec zakáže činnosť klávesu klávesnice, takže tlačidlo nebude robiť nič. Môžete použiť iba ShellExecute alebo Hodnota asociačného reťazca (alebo žiadna z nich) pre kľúč. Pre jeden kľúč nie je možné použiť súčasne hodnoty ShellExecute a Association.
Postup si podrobne rozoberieme nižšie. Najprv si však pozrite odkaz na kľúč aplikácie, kde nájdete zodpovedajúce názvy kľúčov databázy Registry pre tlačidlá klávesnice.
Názvy kľúčov databázy Registry pre tlačidlá aplikácií klávesnice
| kľúč | Popis |
|---|---|
| 1 | Späť (webový prehliadač) |
| 2 | Dopredu (webový prehliadač) |
| 3 | Obnoviť (webový prehliadač) |
| 4 | Zastaviť (webový prehliadač) |
| 5 | Vyhľadávanie |
| 6 | Obľúbené (webový prehliadač) |
| 7 | Web Home (webový prehliadač) |
| 8 | Stlmiť hlasitosť |
| 9 | Znížiť hlasitosť |
| 10 | Zvýšiť hlasitosť |
| 11 | Ďalšia skladba (médiá) |
| 12 | Predchádzajúca skladba (médiá) |
| 13 | Zastaviť (médiá) |
| 14 | Pozastaviť/prehrať (médiá) |
| 15 | |
| 16 | Výber média |
| 17 | Tento počítač alebo Tento počítač |
| 18 | Kalkulačka |
| 19 | Bass Down |
| 20 | Zvýraznenie basov |
| 21 | Bass Up |
| 22 | Treble Down |
| 23 | Treble Up |
| 24 | Stlmiť mikrofón |
| 25 | Mikrofón na zníženie hlasitosti |
| 26 | Mikrofón na zvýšenie hlasitosti |
| 27 | Pomoc |
| 28 | Nájsť |
| 29 | Nový |
| 30 | Otvorené |
| 31 | Zavrieť |
| 32 | Uložiť |
| 33 | Tlačiť |
| 34 | Vrátenie späť |
| 35 | Znovu |
| 36 | Kopírovať |
| 37 | Vystrihnúť |
| 38 | Prilepiť |
| 39 | Odpovedať (e-mail) |
| 40 | Preposlať (mail) |
| 41 | Poslať mail) |
| 42 | Kontrola pravopisu |
| 43 | Zapnutie/vypnutie diktovania |
| 44 | Zapnutie/vypnutie mikrofónu |
| 45 | Zoznam opráv |
| 46 | Prehrať (médiá) |
| 47 | Pozastaviť (médiá) |
| 48 | Záznam (médium) |
| 49 | Rýchly posun vpred (médiá) |
| 50 | Pretočiť dozadu (médiá) |
| 51 | Channel Up (médiá) |
| 52 | O kanál nižšie (médiá) |
| 53 | Odstrániť |
| 54 | Prevrátiť 3D |
Teraz sa pozrime, ako predefinovať kľúčovú akciu. Napríklad si prispôsobím tlačidlo Kalkulačka (číslo 18).
Ak chcete zmeniť, čo robia klávesy aplikácií pre klávesnicu v systéme Windows 10, 8 a 7
- Otvor Aplikácia Editor databázy Registry.
- Prejdite na nasledujúci kľúč databázy Registry.
HKEY_LOCAL_MACHINE\SOFTWARE\Microsoft\Windows\CurrentVersion\Explorer\AppKey\18. Vymeňte18so skutočným číslom kľúča, ktorý chcete prispôsobiť. - Vpravo upravte alebo vytvorte novú hodnotu reťazca (REG_SZ). ShellExecute.

- Nastavte ho na úplnú cestu k aplikácii, ktorú chcete spustiť pomocou tlačidla klávesnice.
- Ak chcete kľúč deaktivovať, aby nerobil nič, nastavte ShellExecute hodnoty dát do prázdneho reťazca.
Skončil si. Nie je potrebné nič iné, zmena sa prejaví okamžite.
Prípadne môžete použiť inú hodnotu, asociácie, namiesto ShellExecute. asociácie možno nastaviť na ľubovoľné rozšírenie súboru, napr. .TXT, .mp3, .doc, atď, takže tlačidlo spustí predvolená aplikácia nastaviť pre túto príponu súboru. Napríklad pre Asociácia = .txt môže spustiť Poznámkový blok, Microsoft Word pre .doca Windows Media Player pre .mp3.
Ak chcete zmeniť, čo robia klávesy aplikácií pre klávesnicu s príponou súboru
- Otvor Aplikácia Editor databázy Registry.
- Prejdite na nasledujúci kľúč databázy Registry.
HKEY_LOCAL_MACHINE\SOFTWARE\Microsoft\Windows\CurrentVersion\Explorer\AppKey\18. Vymeňte18so skutočným číslom kľúča, ktorý chcete prispôsobiť. - Vpravo upravte alebo vytvorte novú hodnotu reťazca (REG_SZ).
asociácie. - Nastavte ho na
.TXTaby sa tlačidlo otvorilo ako predvolená aplikácia textového editora, napr. Poznámkový blok. Vymeňte.TXTs príponou súboru podľa vášho výberu.
- Nastavenie
asociáciehodnotu dohttpspustí predvolený webový prehliadač. - Nastavenie
asociáciehodnotu domailtospustí predvolenú poštovú aplikáciu.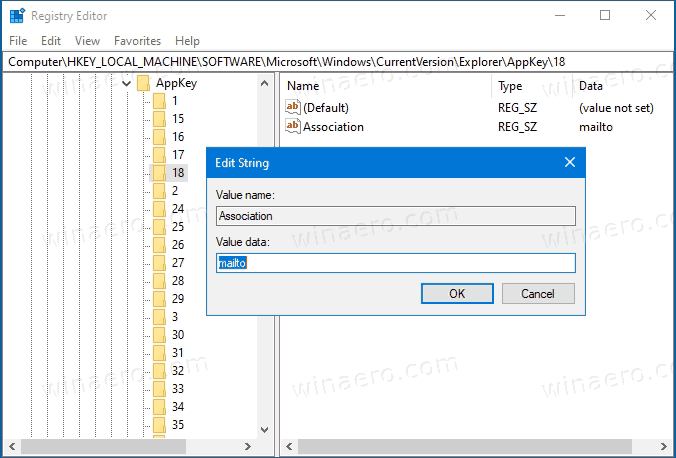
- Zmena sa prejaví okamžite.
Skončil si.
Ak chcete ušetriť čas, môžete použiť Winaero Tweaker. Začiatok v verzia 0.18, umožňuje predefinovať ďalšie klávesy klávesnice s nasledujúcim GUI:
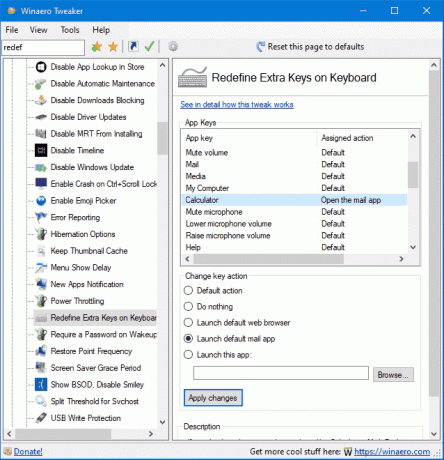
Pomocou neho sa môžete úplne vyhnúť úpravám databázy Registry.
To je všetko.


