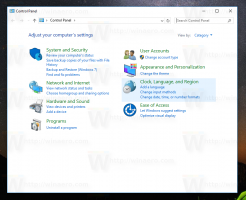Odstráňte tlačiareň v systéme Windows 10
Ak máte v systéme Windows 10 nainštalovanú tlačiareň, ktorú už nepoužívate, je dobré ju odstrániť. Môže to byť zdieľaná tlačiareň, ktorá už nie je prístupná, alebo fyzicky odpojená tlačiareň. Dnes preskúmame rôzne metódy, ktoré môžete použiť na odstránenie nainštalovanej tlačiarne v systéme Windows 10.
Ak chcete odstrániť tlačiareň v systéme Windows 10, musíte sa prihlásiť pomocou administratívny účet. Tlačiareň môžete odstrániť pomocou ovládacieho panela, nastavení, prostredia PowerShell, správy tlačiarne, klasického priečinka tlačiarní, správcu zariadení alebo prostredia Power Shell. Pozrime sa na tieto metódy.
Začneme nastavením. nastavenie je univerzálna aplikácia dodávaná so systémom Windows 10. Je vytvorený, aby nahradil klasický ovládací panel pre používateľov dotykovej obrazovky a používateľov myši a klávesnice. Pozostáva z niekoľkých stránok, ktoré prinášajú nové možnosti konfigurácie systému Windows 10 spolu s niektorými staršími možnosťami zdedenými z klasického ovládacieho panela. V každom vydaní Windows 10 dostáva stále viac klasických možností prevedených na modernú stránku v aplikácii Nastavenia. V určitom okamihu môže spoločnosť Microsoft úplne odstrániť klasický ovládací panel.
Ak chcete odstrániť tlačiareň v systéme Windows 10, urobte nasledovné.
- Otvor Aplikácia Nastavenia.
- Prejdite na Zariadenia -> Tlačiarne a skenery.
- Vpravo kliknite na tlačiareň, ktorú chcete premenovať, a potom kliknite na tlačidlo Odstráňte zariadenie.
- Potvrďte operáciu a máte hotovo.
Odstráňte tlačiareň pomocou ovládacieho panela
- Otvorte klasiku Ovládací panel aplikácia.
- Prejdite do časti Ovládací panel\Hardvér a zvuk\Zariadenia a tlačiarne.
- Kliknite pravým tlačidlom myši na tlačiareň, ktorú chcete odstrániť, a vyberte Odstráňte zariadenie z kontextového menu.
- Potvrďte operáciu.
Priečinok Tlačiarne
Klasický Tlačiarne priečinok je skrytý v systéme Windows 10. Pre mnohých pokročilých používateľov poskytuje známe GUI. Ak sa vám tento priečinok páči, môžete ho použiť na správu tlačiarní.
- Stlačením klávesov Win + R otvorte dialógové okno Spustiť. Zadajte príkaz
shell: PrintersFolderdo poľa Spustiť. - V priečinku Tlačiarne kliknite pravým tlačidlom myši na tlačiareň, ktorú chcete odstrániť, az kontextovej ponuky vyberte položku Odstrániť zariadenie.
- Potvrďte operáciu.
Tip: Pozrite si článok Vytvorte odkaz na priečinok tlačiarne v systéme Windows 10 Ak sa chcete dozvedieť viac o shell: Príkaz PrintersFolder.
Odstráňte tlačiareň pomocou správy tlače
Windows 10 obsahuje modul Printer Management MMC span-in, ktorý ponúka rozšírené možnosti správy miestnych a sieťových tlačiarní. Pozri Zálohovanie a obnovenie tlačiarní v systéme Windows 10. Dá sa použiť na odstránenie tlačiarne.
- Stlačte tlačidlo Vyhrať + R klávesy na klávesnici a píšte
printmanagement.mscdo poľa Spustiť. - Na ľavej strane Printer Management vyberte Tlačiarenské servery a rozbaľte ho na položku lokálneho tlačového servera.
- Klikni na Tlačiarne položka vľavo.
- Kliknite pravým tlačidlom myši na tlačiareň, ktorú chcete odstrániť, v strednej časti modulu snap-in a vyberte Odstrániť z kontextového menu.
- Potvrďte operáciu.
Pomocou Správcu zariadení
- Stlačte tlačidlo Vyhrať + X spolu na klávesnici a kliknite na položku Správca zariadení.
Tip: môžete prispôsobiť ponuku Win + X systému Windows 10. - V strome zariadení nájdite svoju tlačiareň pod Tlačové fronty.
- Kliknite naň pravým tlačidlom myši a vyberte Odinštalovať zariadenie z kontextového menu.
- V ďalšom dialógovom okne kliknite na tlačidlo Odinštalovať na potvrdenie operácie.
Odstráňte tlačiareň pomocou prostredia PowerShell
- Otvorte PowerShell ako správca. Tip: Môžete pridajte kontextovú ponuku „Otvoriť PowerShell ako správca“..
- Zadajte alebo skopírujte a prilepte nasledujúci príkaz:
Získajte tlačiareň | Formát-názov tabuľky, zdieľané
Príkaz vytlačí tabuľku s vašimi tlačiarňami a ich stavom zdieľania.
- Zadajte nasledujúci príkaz:
Odstrániť názov tlačiarne "Názov tlačiarne". Nahraďte časť "Názov tlačiarne" skutočným názvom tlačiarne, ktorú chcete odstrániť.
Pomocou printui.exe
Windows 10 sa dodáva so špeciálnym nástrojom printui.exe, ktorý poskytuje možnosť spravovať tlačiarne pomocou príkazového riadku. Je to užitočné najmä vtedy, keď pridáte alebo odoberiete tlačiareň zo skupiny používateľov pomocou prihlasovacieho skriptu alebo naplánovanej udalosti.
Ak chcete odstrániť tlačiareň pomocou printui.exe, spustite príkaz ako správca:
printui.exe /dl /n "Microsoft Print to PDF"
Nahraďte „Microsoft Print to PDF“ skutočným názvom tlačiarne, ktorú chcete odstrániť.
Ak sa chcete dozvedieť viac o printui.exe, press the Vyhrať + R stlačte klávesy na klávesnici a zadajte printui /? do poľa Spustiť.
To je všetko!
Súvisiace články:
- Premenujte tlačiareň v systéme Windows 10
- Pridajte zdieľanú tlačiareň v systéme Windows 10
- Ako zdieľať tlačiareň v systéme Windows 10
- Zálohovanie a obnovenie tlačiarní v systéme Windows 10
- Otvorte tlačový front pomocou skratky v systéme Windows 10
- Nastavte predvolenú tlačiareň v systéme Windows 10
- Ako zabrániť systému Windows 10 zmeniť predvolenú tlačiareň
- Otvorte Printer Queue v systéme Windows 10
- Vytvorte odkaz na priečinok tlačiarne v systéme Windows 10
- Vymažte zaseknuté úlohy z frontu tlačiarne v systéme Windows 10
- Vytvorte odkaz na zariadenia a tlačiarne v systéme Windows 10
- Pridajte kontextovú ponuku zariadení a tlačiarní v systéme Windows 10
- Pridajte zariadenia a tlačiarne do tohto počítača v systéme Windows 10