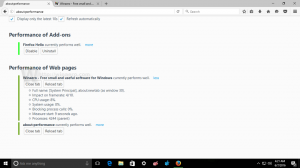Ako zistiť, ktorý používateľ spúšťa proces v systéme Windows 10
Ako už možno viete, Windows 10 je operačný systém pre viacerých používateľov. To znamená, že viacerí používatelia môžu súčasne spúšťať aplikácie v operačnom systéme bez toho, aby sa navzájom prerušovali. Väčšina systémových služieb a procesov na pozadí tiež beží pod špeciálnymi vstavanými izolovanými a obmedzenými účtami. V tomto článku uvidíme, ako zistiť, ktorý používateľský účet spúšťa proces v systéme Windows 10.
Reklama
Ako bolo uvedené v našom predchádzajúcom článku, v systéme Windows 10 je možné spustiť aplikáciu pod iným používateľským účtom. Systémové služby, naplánované úlohy a procesy na pozadí často používajú svoje vlastné preddefinované používateľské účty na dokončenie svojich úloh. To zvyšuje stabilitu operačného systému a izoluje aktivitu používateľa od procesov jadra systému.
V systéme Windows 10 existujú dva spôsoby, ako zistiť, v ktorom používateľskom účte je spustený proces, vrátane metódy GUI a konzoly.
Ak chcete zistiť, ktorý používateľ spúšťa proces v systéme Windows 10, urobte nasledovné.
- Otvorte Správcu úloh.
- Kliknite na "Ďalšie podrobnosti", ak sa Správca úloh zobrazí bez kariet.

- Prejdite na kartu Podrobnosti.
- Požadovaný proces nájdete v stĺpci Používateľské meno.

V stĺpci s menom používateľa bude uvedený účet.
Tip: Môžete rýchlo prepnúť na riadok procesu na karte Podrobnosti z karty Procesy v Správcovi úloh. Nájdite aplikáciu, ktorú chcete skontrolovať, kliknite na ňu pravým tlačidlom myši a vyberte Prejdite na Podrobnosti v kontextovom menu.
Teraz sa pozrime, ako použiť príkazový riadok pre rovnakú úlohu.
Zistite, ktorý používateľ spúšťa proces v príkazovom riadku
- Otvorené zvýšený príkazový riadok.
- Zadajte nasledujúci príkaz:
zoznam úloh /V
Tým sa vyplní obrovský zoznam všetkých spustených procesov.

- Ak chcete pohodlne čítať zoznam úloh, možno budete chcieť použiť príkaz more nasledovne:
zoznam úloh /V | viac

- Alebo môžete presmerovať výstup príkazu do textového súboru takto:
zoznam úloh /V > %userprofile%\Desktop\tasks.txt
 Vo výstupe zoznamu úloh nájdete meno používateľa pre každý spustený proces. Argument /V hovorí aplikácii, aby vytlačila informácie o procese v podrobnom formáte.
Vo výstupe zoznamu úloh nájdete meno používateľa pre každý spustený proces. Argument /V hovorí aplikácii, aby vytlačila informácie o procese v podrobnom formáte.
To je všetko.