Zabráňte zariadeniu prebudiť počítač v systéme Windows 10
Je dobre známym faktom, že váš počítač so systémom Windows 10 dokáže zo spánku prebudiť rôzny hardvér. Obzvlášť bežné sú vaše sieťové (LAN) a bezdrôtové LAN adaptéry. Zariadenia s ľudským rozhraním, ako je myš, klávesnica, odtlačky prstov a niektoré zariadenia Bluetooth, môžu tiež prebudiť váš počítač. V tomto článku uvidíme, ako zabrániť zariadeniu v prebudení počítača v systéme Windows 10.
Reklama
Predtým sme sa naučili, ako na to zistite, ktorý hardvér presne podporuje prebudenie vášho počítača. Poďme nájsť takéto zariadenia pomocou nasledujúcich krokov.
Ak chcete zabrániť zariadeniu prebudiť počítač v systéme Windows 10, urobte nasledovné.
- Otvorené zvýšený príkazový riadok.
- Zadajte alebo skopírujte a prilepte nasledujúci príkaz:
powercfg -devicequery wake_armed

- V zozname nájdite požadované zariadenie. V mojom prípade by som chcel zabrániť tomu, aby USB klávesnica zobudila moje zariadenie.
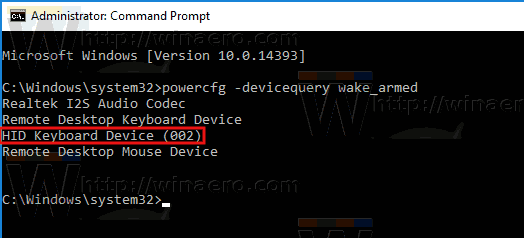
- Ak chcete zabrániť zariadeniu prebudiť váš počítač, vykonajte nasledujúci príkaz:
powercfg -devicedisablewake "názov zariadenia"
Nahraďte elixír „názov zariadenia“ skutočným názvom vášho zariadenia. V mojom prípade by príkaz mal byť nasledovný:
powercfg -devicedisablewake "HID Keyboard Device (002)"

Skončil si.
Prípadne môžete nájsť svoje zariadenie v Správcovi zariadení a vypnúť príslušnú možnosť vo vlastnostiach zariadenia. Tu je návod.
- Stlačte tlačidlo Vyhrať + X spolu na klávesnici a kliknite na položku Správca zariadení.

Tip: môžete prispôsobiť ponuku Win + X systému Windows 10.
- V strome zariadení nájdite svoje zariadenie. Moja klávesnica USB sa nachádza v časti „Klávesnice“.
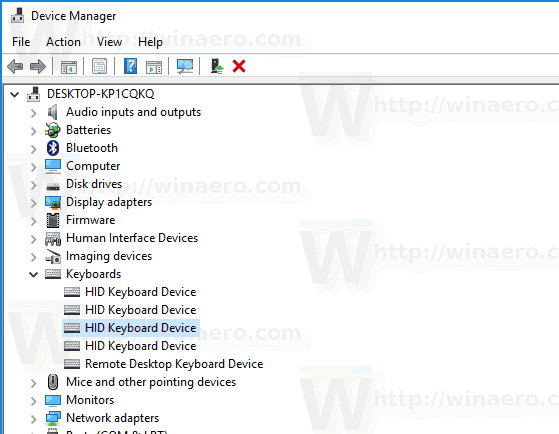
- Dvojitým kliknutím na zariadenie otvorte jeho vlastnosti.

- Prepnite na Správa napájania tab.
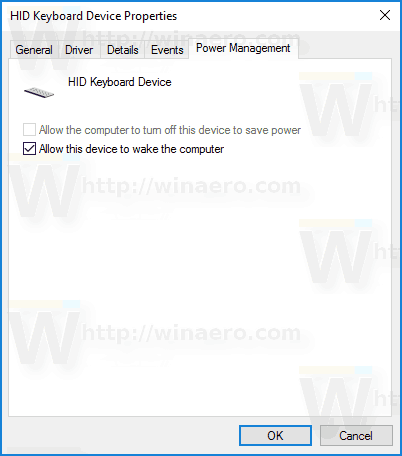
- Zrušte začiarknutie políčka Umožnite tomuto zariadeniu prebudiť počítača kliknite na tlačidlo OK.
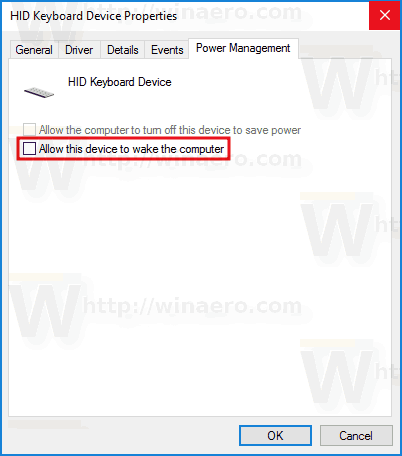
Ak chcete vrátiť späť vykonanú zmenu, môžete použiť jednu z nasledujúcich možností.
- V rozšírenom príkazovom riadku môžete vykonať nasledujúci príkaz.
powercfg -deviceenablewake "názov zariadenia"
- Môžete povoliť Umožnite tomuto zariadeniu prebudiť počítač v Správcovi zariadení.
To je všetko.


