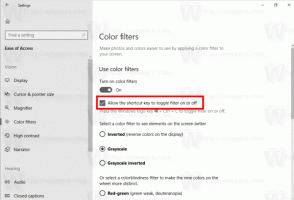Ako naformátovať ľubovoľnú jednotku v systéme Windows 8.1 pomocou ReFS
Windows 8 (alebo skôr Windows Server 2012) predstavil nový súborový systém s názvom ReFS. ReFS je skratka pre Resilient File System. S kódovým označením „Protogon“ v niektorých ohľadoch vylepšuje NTFS a zároveň odstraňuje množstvo funkcií. O výhodách ReFS si môžete prečítať nižšie článok z Wikipédie. ReFS je určený len pre súborové servery. V systéme Windows 8.1 je v skutočnosti uzamknutý iba pre serverový OS. Ak potrebujete odomknúť a povoliť plnú podporu čítania a zápisu pre ReFS v systéme Windows 8.1, môžete postupovať podľa týchto jednoduchých pokynov v tomto článku.
Ak chcete povoliť podporu pre ReFS,
- Otvorte editor registra (vidieť ako)
- Prejdite na nasledujúci kľúč databázy Registry:
HKEY_LOCAL_MACHINE\SYSTEM\CurrentControlSet\Control
Tip: môžete prístup k požadovanému kľúču databázy Registry jedným kliknutím.
- Tu vytvorte nový kľúč s názvom MiniNT, aby ste získali nasledujúcu cestu:
HKEY_LOCAL_MACHINE\SYSTEM\CurrentControlSet\Control\MiniNT
- Tu by ste mali vytvoriť novú hodnotu DWORD s názvom „AllowRefsFormatOverNonmirrorVolume“. Údaj hodnoty tohto parametra musí byť 0 alebo 1. Nastavte ho na 1, aby ste odomkli funkciu ReFS v systéme Windows 8.1.
- Reštartujte počítač.
To je všetko. Teraz budete môcť zapisovať do oddielov ReFS, formátovať nové oddiely v ReFS a tak ďalej.
Bonusový tip: Ak chcete vytvoriť jednotku vo formáte ReFS, môžete vykonať nasledujúce kroky.
- Stlačte klávesy Win + R na klávesnici. Na obrazovke sa zobrazí dialógové okno "Spustiť".
- Typ diskpart a stlačte Enter. Potvrďte požiadavku kontroly používateľských účtov.
- Vyberte disk, ktorý chcete naformátovať, pomocou nasledujúcich príkazov:
zoznam disku. predam disk 6. čisté. vytvoriť časť pri. rýchly formát fs=refs
Poznámka: 6 je číslo môjho disku, ktorý chcem naformátovať pomocou ReFS. Mali by ste zadať správne číslo disku v závislosti od toho, čo uvidíte po vykonaní „zoznamu disku“. Všimnite si tiež, že táto operácia odstráni všetko z tohto disku.
Ak máte nejaké otázky, pozrite si nasledujúce video:
Za tento tip ďakujeme našim priateľom „umierneným“ a „khagaroth“ @MDL...