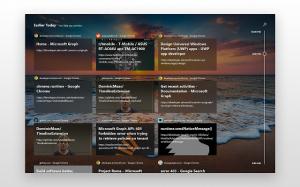Otvorte ľubovoľný program ako správca bez výzvy UAC
Často musíte spúšťať aplikácie vylepšené v systéme Windows Vista, Windows 7 alebo Windows 8. Programy, ktoré vyžadujú oprávnenia správcu, zobrazujú výzvu UAC. Aplikácia Editor databázy Registry je dobrým príkladom takejto aplikácie. Ak aplikácia, ktorú často používate, vyžaduje požiadavku UAC pri každom spustení, môže to byť trochu nepríjemné. V tomto článku uvidíme, ako vytvoriť skratku na spustenie zvýšených aplikácií bez výzvy UAC v systéme Windows Vista, Windows 7 alebo Windows 8.
Ak chcete obísť výzvu UAC a spustiť zvýšenú aplikáciu, musíte v Plánovači úloh systému Windows vytvoriť špeciálnu úlohu, ktorá umožňuje spúšťanie aplikácií s oprávneniami správcu. Plánovač úloh má grafickú verziu MMC (taskschd.msc), ktorú budeme používať.
V nižšie uvedenom tutoriále ukážem, ako zvýšiť spustenie Regeditu bez výzvy UAC. Tieto kroky môžete zopakovať pre každú aplikáciu, ktorú chcete spustiť so zvýšenou úrovňou.
Vytvorte skratku na spustenie zvýšených aplikácií bez výzvy UAC v systéme Windows Vista, Windows 7 a Windows 8.
- Otvorte Ovládací panel.
- Prejdite do časti Ovládací panel\Systém a zabezpečenie\Nástroje na správu.
- Kliknite na skratku Plánovač úloh:
- Vľavo kliknite na položku Knižnica plánovača úloh:
- Vpravo kliknite na odkaz Vytvoriť úlohu:
- Otvorí sa nové okno „Vytvoriť úlohu“. Na karte Všeobecné zadajte názov úlohy. Vyberte si nejaký jasný názov, napríklad „Názov aplikácie – zvýšené“. V mojom prípade použijem "Regedit (elevated)".
Ak chcete, môžete tiež vyplniť popis. - Teraz začiarknite políčko s názvom „Spustiť s najvyššími oprávneniami“:
- Teraz prejdite na kartu Akcie. Tam kliknite na tlačidlo „Nový...“:
- Otvorí sa okno „Nová akcia“. Tam môžete zadať cestu k spustiteľnému súboru aplikácie, ktorú sa pokúšate spustiť, zvýšenú bez výzvy UAC. V mojom prípade vstúpim.
c:\windows\regedit.exe
Pozrite si nasledujúcu snímku obrazovky:
Poznámka: V predvolenom nastavení sa aplikácie spustené z úloh, aké sme práve vytvorili, spustia bez zamerania. Jeho okno sa môže zobraziť na pozadí.
Ak nie ste spokojní s týmto problémom, pridajte akciu pre úlohu nasledovne:
- V "Program/Script" zadajte nasledovné:C:\windows\system32\cmd.exe
V časti „Pridať agrumenty“ zadajte nasledovné:
/c štart "" argumenty programu program.exe, ak je to potrebné
V mojom príklade s Regedit to bude vyzerať takto:
- Kliknutím na tlačidlo OK v dialógovom okne Nová akcia ho zatvorte.
- Prejdite na kartu Podmienky: Zrušte začiarknutie týchto možností
- Zastavte, ak sa počítač prepne na napájanie z batérie
- Spustite úlohu, iba ak je počítač napájaný striedavým prúdom
Pozrite si nasledujúcu snímku obrazovky: - Teraz kliknutím na tlačidlo OK zatvorte okno Vytvoriť úlohu. Je dobré otestovať si svoju úlohu hneď teraz. Kliknite naň pravým tlačidlom myši a v kontextovej ponuke vyberte príkaz Spustiť. Mala by sa otvoriť aplikácia, ktorú ste zadali:
- Teraz vytvorte novú skratku na spustenie aplikácie z pracovnej plochy.
Kliknite pravým tlačidlom myši na prázdne miesto na pracovnej ploche a vyberte položku Nový -> skratka: - Do poľa „Zadajte umiestnenie položky“ zadajte nasledovné:
schtasks /run /tn "názov vašej úlohy"
V mojom prípade by to mal byť nasledujúci príkaz:
schtasks /run /tn "Regedit (zvýšený)"
- Pomenujte svoju skratku ako chcete:
- Nakoniec nastavte príslušnú ikonu pre skratku, ktorú ste vytvorili, a máte hotovo:
To je všetko. Ako vidíte, vytváranie zvýšených skratiek si vyžaduje príliš veľa akcií a značné množstvo času.
Ak chcete ušetriť čas, môžete použiť Winaero Tweaker. Funkcia s názvom „Vyvýšená skratka“ robí všetko uvedené vyššie a pomáha vám rýchlo vytvárať zvýšené skratky.
- Stiahnite a rozbaľte Winaero Tweaker aplikácia.
- Prejdite na Nástroje \ Zvýšená skratka:
- Vytvorte si skratku pomocou jej priateľského používateľského rozhrania a máte hotovo!