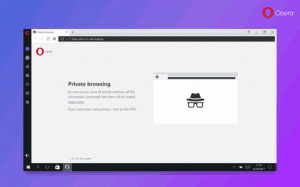Ako pripojiť súbory ISO a IMG v systéme Windows 10
Jednou zo skvelých funkcií systému Windows 10 je natívna schopnosť pripojiť súbory ISO a IMG v Prieskumníkovi súborov iba dvojitým kliknutím. Operačný systém vytvorí virtuálnu jednotku, ktorá pripojí obsah súboru obrazu disku a sprístupní ho presne tak, ako keby ste do optickej jednotky vložili fyzický disk.
Súbory ISO a IMG sú špeciálne obrazové formáty súborových diskov, ktoré môžu ukladať zachytený obsah optického disku alebo vymeniteľného disku. Súbor obrazu disku je presnou kópiou obsahu niektorých médií DVD alebo CD. Obrazový súbor ISO je tiež možné vytvoriť manuálne z ľubovoľných súborov, ktoré máte na ľubovoľnej jednotke, alebo konvertovať súbor ESD obraz na ISO.
Ako pripojiť súbory ISO a IMG v systéme Windows 10, otvorte Prieskumníka a prejdite do priečinka, v ktorom je uložený váš súbor ISO.
Dvakrát kliknite na súbor alebo naň kliknite pravým tlačidlom myši a z kontextovej ponuky vyberte možnosť „Pripojiť“. Je to predvolený príkaz kontextovej ponuky.
Obraz disku bude pripojený na virtuálnu jednotku v priečinku Tento počítač. Pozrite si snímku obrazovky.
Niekedy môže byť priradenie súborov pre súbory ISO alebo IMG prevzaté aplikáciou tretej strany. Napríklad môj obľúbený archivátor 7-Zip dokáže otvárať súbory ISO. V takom prípade je súbor ISO priradený k 7-Zip, ak ste ho nastavili ako predvolený z ovládacieho panela. Po dvojitom kliknutí sa súbor ISO otvorí v pridruženej aplikácii.
V takom prípade môžete obnoviť predvolené priradenia súborov alebo pripojiť súbor z kontextovej ponuky.
Kliknite pravým tlačidlom myši na súbor ISO a vyberte možnosť Otvoriť pomocou - Prieskumník systému Windows. Pozrite si nasledujúcu snímku obrazovky:
Prípadne môžete obnoviť predvolené priradenie súboru. Urobte to nasledovne.
- Otvorte Nastavenia.
- Prejdite do časti Systém - Predvolené aplikácie. In Aktualizácia Windows 10 Creators Update, prejdite do časti Aplikácie - Predvolené aplikácie.
- Tam prejdite nadol na pravej table na odkaz „Vybrať predvolené aplikácie podľa typu súboru“.
Kliknite naň. - Na ďalšej stránke nájdite typ súboru ISO.
- Na pravej strane kliknutím vyberte Windows Explorer ako svoju novú predvolenú aplikáciu. Tým sa obnoví predvolené priradenie súboru.
Poznámka: Windows 10 umožňuje používateľovi pripojiť súbory ISO a IMG, ktoré sú uložené v oblasti NTFS na zariadení, ktoré je pripojené k vášmu počítaču. Iné súborové systémy a umiestnenia nie sú podporované. Ak sa napríklad pokúsite pripojiť súbor ISO zo sieťového zdieľania, zobrazí sa nasledujúca správa:
[Názov okna]
Súbor sa nepodarilo pripojiť[Obsah]
Ľutujeme, pri pripájaní súboru sa vyskytol problém.[OK]
Prípadne vám to umožňuje Windows 10 pripojiť súbory ISO a IMG pomocou prostredia PowerShell.
Otvorte PowerShell a zadajte nasledujúci príkaz:
Mount-DiskImage -ImagePath
Môžete skopírovať cestu k súboru a prilepiť ju do konzoly PowerShell. Pozrite si snímku obrazovky nižšie.
Po dokončení práce v pripojenom obraze ISO ho môžete odpojiť.
V Prieskumníkovi súborov otvorte Tento počítač a v kontextovej ponuke virtuálnej jednotky vyberte možnosť „Vysunúť“.
Prípadne v prostredí PowerShell použite cmdlet Dismount-DiskImage takto:
Dismount-DiskImage -ImagePath
Pozrite si nasledujúcu snímku obrazovky.
To je všetko.