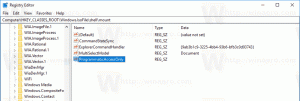Zakázanie týchto súborov môže byť škodlivé pre váš počítač Upozornenie
Zakázanie týchto súborov môže byť škodlivé pre váš počítač Upozornenie v systéme Windows 10
Ak pripojíte sieťové zdieľanie, t. j. pripojíte sieťovú jednotku podľa IP adresy servera, Windows 10 zobrazí varovné hlásenie Tieto súbory môžu byť škodlivé pre váš počítač keď otvárate súbory tam uložené. Tu je návod, ako sa ho zbaviť.

Výstražné hlásenie sa zvyčajne zobrazí, keď kopírujete z namapovaného sieťového disku na lokálny disk, keď je vzdialené umiestnenie namapované pomocou a IP adresa. Ak kliknete na OK dialógové okno sa zatvorí a vaše súbory sa skopírujú. To môže byť veľmi nepríjemné, keď potrebujete skopírovať veľa súborov.
Reklama
Našťastie existujú možnosti siete, ktoré môžete zmeniť, takže systém Windows 10 bude považovať sieťové umiestnenie za bezpečný zdroj a cieľ dátumu.
Zakázanie týchto súborov môže byť škodlivé pre správu vášho počítača,
- Otvorte klasiku Ovládací panel aplikácia.
- Prejdite na Ovládací panel > Sieť a internet > Možnosti internetu.
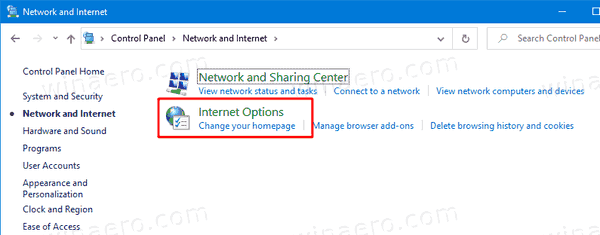
- Prepnite na Bezpečnosť zapísať vlastnosti internetu dialóg.

- Klikni na Miestny intranet vyberte ikonu.

- Teraz kliknite na Stránky tlačidlo.

- V ďalšom dialógovom okne s názvom Miestny intranet, klikni na Pokročilé tlačidlo.
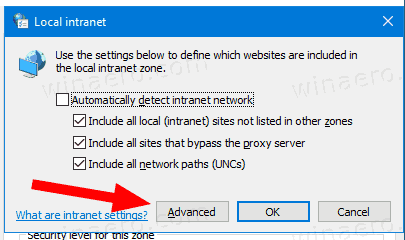
- V ďalšom dialógovom okne zadajte IP adresu mapovaného sieťového umiestnenia do Pridajte túto webovú stránku do zóny a kliknite na Pridať.
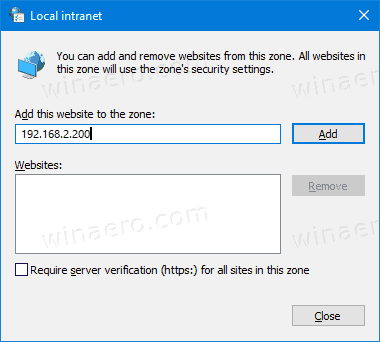
- Kliknite na Zavrieťa zatvorte ostatné dialógové okná.
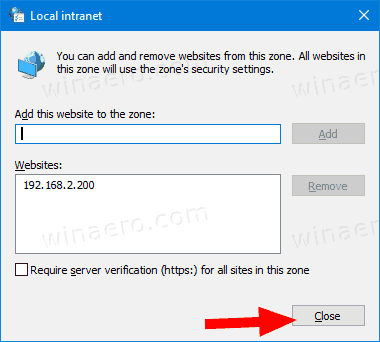
Vďaka tomu bude Windows 10 dôverovať určenému sieťovému počítaču vo vašej lokálnej sieti, takže nebude zobrazovať otravné varovné dialógové okno zakaždým, keď odtiaľ kopírujete alebo presúvate súbory.
Za zmienku stojí, že namiesto presnej IP adresy vzdialeného PC môžete zadať zástupný znak, napr 192.168.2.*. V tomto prípade bude Windows 10 dôverovať všetkým počítačom s IP adresami z 192.168.2.1 do 192.168.2.255.
Poznámka: Rovnaká metóda funguje v systémoch Windows 8, Windows 8.1 a Windows 7.