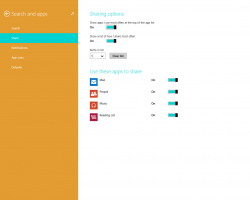Povolenie alebo zakázanie automatického prehrávania médií v prehliadači Microsoft Edge
Ako povoliť alebo zakázať automatické prehrávanie médií v Microsoft Edge
Microsoft Edge je predvolená aplikácia webového prehliadača v systéme Windows 10. Ide o aplikáciu založenú na prehliadači Chromium, ktorá má podporu rozšírení, rýchly vykresľovací modul a zjednodušené používateľské rozhranie, kde sú služby Google nahradené podobnými od spoločnosti Microsoft. Dodáva sa s možnosťou, ktorá umožňuje zabrániť webovým stránkam v automatickom prehrávaní videí. Tu je návod, ako to povoliť alebo zakázať.
Ako si možno pamätáte, klasická aplikácia Microsoft Edge mala súbor funkcií, ktoré bolo možné blokovať automatické prehrávanie mediálneho obsahu na webových stránkach. Počnúc verziou Edge 78.0.272.0 sú rovnaké funkcie k dispozícii vo verzii prehliadača Edge založenej na prehliadači Chromium.
Možnosti automatického prehrávania médií
Možnosti sú nasledovné:
-
"Povoliť"je predvolená hodnota a bude pokračovať v prehrávaní videí pri prvom zobrazení karty v popredí, podľa uváženia lokality. -
"Limit"obmedzí automatické prehrávanie tak, aby fungovalo iba vtedy, keď sú videá stlmené, takže vás zvuk nikdy neprekvapí. Po kliknutí kdekoľvek na stránke sa automatické prehrávanie znova povolí a bude naďalej povolené v rámci danej domény na danej karte.
Okrem toho bola ešte jedna možnosť, „Blokovať“.
"Blokovať" zabráni automatickému prehrávaniu na všetkých stránkach, kým neinteragujete s mediálnym obsahom. Upozorňujeme, že to môže spôsobiť nefunkčnosť niektorých stránok v dôsledku prísneho presadzovania – možno budete musieť kliknúť viackrát, aby sa niektoré video alebo zvuk prehrali správne.
Hrana skryje možnosť Blokovať od používateľa, ale je možné ho zviditeľniť. V tomto príspevku sa tiež dozvieme, ako sa k nemu dostať.
Ak chcete povoliť alebo zakázať automatické prehrávanie médií v aplikácii Microsoft Edge,
- Kliknite na tlačidlo ponuky s tromi bodkami alebo stlačte Alt+F.
- Kliknite na položku Nastavenia.
- Prejdite do časti Nastavenia > Povolenia lokality.
- Vpravo kliknite na Automatické prehrávanie médií.
- Na ďalšej stránke nastavte možnosť Ovládajte automatické prehrávanie zvuku a videa na stránkach do
PovoliťaleboLimit, podľa toho, čo chcete.
Skončil si.
Ak teraz nie ste spokojní s dvomi možnosťami, ktoré poskytuje Edge, a chcete zablokovať automatické prehrávanie médií, vykonajte nasledujúce kroky.
Ak chcete znova povoliť blokovanie automatického prehrávania médií v aplikácii Microsoft Edge,
- Otvorte Microsoft Edge Chromium.
- Typ
edge://flags/#edge-autoplay-user-setting-block-optiondo panela s adresou a stlačteZadajtekľúč. - Povoliť príznak Zobraziť možnosť blokovania v nastaveniach automatického prehrávania pomocou rozbaľovacej ponuky vedľa názvu vlajky.
- Po zobrazení výzvy znova spustite prehliadač.
Tým sa obnoví možnosť.
Aktuálne Edge verzie
- Stabilný kanál: 83.0.478.56
- Beta kanál: 84.0.522.26
- Kanál pre vývojárov: 85.0.552.1
- Kanársky kanál: 85.0.557.0
Stiahnite si Microsoft Edge
Predbežnú verziu Edge pre Insiders si môžete stiahnuť tu:
Stiahnite si Microsoft Edge Insider Preview
Stabilná verzia prehliadača je k dispozícii na nasledujúcej stránke:
Stiahnite si Microsoft Edge Stable