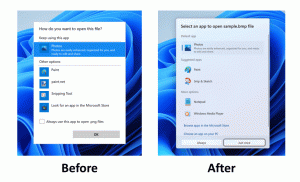Nakonfigurujte gestá touchpadu viacerými prstami v systéme Windows 10
Počnúc aktualizáciou Creators Update verzie 1703 vám Windows 10 umožňuje konfigurovať gestá viacerými prstami pre Precision Touchpady. Ak ste šťastným majiteľom zariadenia s takýmto touchpadom, tu je návod, ako preň vyladiť viacdotykové gestá.
Reklama
Možnosť konfigurovať viacdotykové gestá pre Precision Touchpad je jedným z najviac vítaných vylepšení Aktualizácia Windows 10 Creators Update. Táto funkcia umožňuje používateľovi používať gestá jedným, dvoma a tromi prstami na prepínanie medzi aplikáciami a virtuálnymi plochami (zobrazenie úloh) a rýchlejšie vykonávať rôzne úlohy.
Ak chcete nakonfigurovať gestá touchpadu viacerými prstami v systéme Windows 10, urobte nasledovné.
- Otvorené nastavenie.
- Prejdite na Zariadenia - Touchpad.

- Ak máte presný touchpad, v hornej časti stránky sa zobrazí správa „Váš počítač má presný touchpad“.
- Tu si môžete prispôsobiť a vyladiť rôzne možnosti. Môžete napríklad zmeniť rýchlosť ukazovateľa myši alebo automaticky vypnúť touchpad po pripojení externej myši alebo iného ukazovacieho zariadenia.
Pomocou poskytnutých možností presného touchpadu môžete
- Zmeňte citlivosť touchpadu.
- Povoliť alebo zakázať klepnutie jedným prstom.
- Povolením alebo zakázaním klepnutia dvoma prstami otvoríte kontextovú ponuku. Okrem toho môžete povoliť možnosť stlačiť pravý dolný roh touchpadu pre rovnakú akciu.
- Povoľte alebo zakážte „dvakrát ťuknite a potiahnite“ na výber viacerých objektov.
Stránka Nastavenia obsahuje sadu vylepšení na posúvanie a približovanie. K dispozícii je možnosť Potiahnutím dvoma prstami posúvať a zoštipnutím priblížiť a rozbaľovacia ponuka Smer posúvania. Umožní vám posúvať obrazovku nahor alebo nadol pomocou potiahnutia nadol/nahor.
Môžete nakonfigurovať gestá troch a štyroch prstov na vykonávanie prepínania medzi aplikáciami otvorených okien. Pomocou rozbaľovacej ponuky Potiahnutia môžete nastaviť jednu z nasledujúcich akcií:
- Nič: Týmto sa úplne deaktivujú gestá tromi prstami.
- Prepínanie aplikácií a zobrazenie pracovnej plochy: Ak je táto možnosť povolená, potiahnutím troma prstami nahor otvoríte zobrazenie úloh, potiahnutím nadol zobrazí vašu pracovnú plochu a všetky otvorené aplikácie a potiahnutím doľava a doprava prepnete medzi spustenými aplikácie.
- Prepnutie pracovnej plochy a zobrazenie pracovnej plochy: Potiahnutie tromi prstami nahor a nadol urobí to isté ako vyššie, ale potiahnutím doľava alebo doprava sa prepína medzi virtuálnymi plochami.
- Zmeniť zvuk a hlasitosť: Pomocou tejto možnosti môžete potiahnutím prstom nahor zvýšiť hlasitosť systému až nadol znížte ju a potiahnutím doľava a doprava preskočíte na predchádzajúcu alebo nasledujúcu skladbu pomocou iTunes alebo inej hudby aplikácia.
 Akciu klepnutia tromi prstami je možné nastaviť na množstvo užitočných akcií:
Akciu klepnutia tromi prstami je možné nastaviť na množstvo užitočných akcií:
- Otvorte Cortanu.
- Otvorte Centrum akcií.
- Funguje ako tlačidlo prehrávania/pozastavenia.
- Pracujte ako stredné tlačidlo myši.
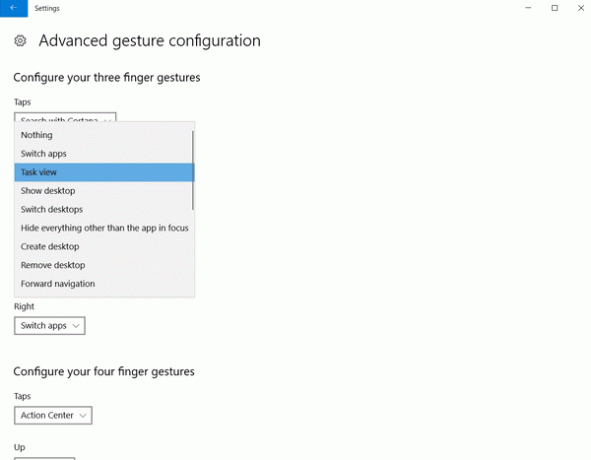
Zdroj: PCWorld.
Množstvo prispôsobení dostupných pre Precision Touchpad vo vás môže ľahko žiarliť, ak ho nemáte. Microsoft odviedol dobrú prácu, keď poskytol všetky tieto možnosti konfigurácie v aktualizácii Windows 10 Creators Update. Gestá touchpadu však majú jednu veľkú nevýhodu. Používateľ si musí zapamätať, akú akciu vykoná každé gesto, aby sa zvýšila jeho kognitívna záťaž. Mnohé gestá sú tiež vo vzájomnom konflikte, napríklad používateľ môže pri pokuse o posúvanie dvoma prstami náhodne skončiť poklepaním dvoma prstami. Jednoduchý touchpad s fyzickými tlačidlami na ľavé a pravé kliknutie zbavuje používateľa potreby pamätať si gestá touchpadu a vyhnúť sa nehodám pri používaní.
Bonusový tip: Ak v notebooku nemáte presný touchpad, môžete skúsiť inštaláciu Linux Mint. Vo všetkých desktopových prostrediach, ktoré som skúšal, existuje množstvo ďalších možností, ktoré tam možno nakonfigurovať hneď po vybalení. Ak používate Linux, váš predvolený touchpad bude bohatší na funkcie ako Windows.