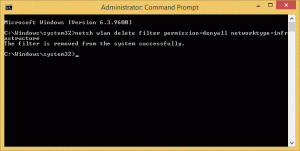Povoliť alebo zablokovať súbory cookie tretích strán v prehliadači Microsoft Edge
Tu je postup, ako povoliť alebo zablokovať súbory cookie tretích strán v prehliadači Microsoft Edge. Súbory cookie tretích strán sú súbory cookie, ktoré patria do inej domény, než je doména uvedená v paneli s adresou. Tento typ súboru cookie sa zvyčajne objaví, keď webové stránky obsahujú obsah z externých webových stránok, ako sú napríklad bannerové reklamy. Edge umožňuje ich zablokovanie.
Reklama
Cookies sú malé súbory, ktoré uchovávajú informácie o používateľovi a jeho zariadení. Vďaka súborom cookie nemusíte po zatvorení prehliadača na stránkach zadávať svoje používateľské meno a heslo. Súbory cookie tiež pomáhajú spoločnostiam zobrazovať relevantné reklamy, ktoré sú prispôsobené vašim záujmom a potrebám. Bohužiaľ, niekedy tieto spoločnosti zneužívajú súbory cookie a zhromažďujú príliš veľa informácií.
Atribút domény súboru cookie sa zvyčajne zhoduje s doménou, ktorá sa zobrazuje v paneli s adresou webového prehliadača, takže ide o súbor cookie prvej strany. Súbor cookie tretej strany však patrí do inej domény, než je doména uvedená v paneli s adresou. Tretia strana aktívne využívaná reklamnými sieťami a nástrojmi na sledovanie aktivity používateľov s cieľom poskytnúť každému používateľovi relevantné reklamy.
Microsoft Edge štandardne povoľuje všetky súbory cookie vrátane súborov cookie tretích strán. V tomto príspevku sa dozvieme, ako povoliť alebo zablokovať súbory cookie tretích strán v prehliadači Microsoft Edge.
Ako povoliť alebo zablokovať súbory cookie tretích strán v Microsoft Edge
- Otvorte Microsoft Edge
- Stlačte Alt + F alebo kliknite na tlačidlo ponuky s tromi bodkami.
- Vyberte nastavenie z menu.

- In nastavenie, ísť do Súbory cookie a povolenia stránok naľavo.
- Vpravo kliknite na Spravujte a vymažte súbory cookie a údaje stránok pod Súbory cookie a uložené údaje oddiele.

- Na ďalšej stránke zapnite alebo vypnite Blokovať súbory cookie tretích strán možnosť toho, čo chcete.
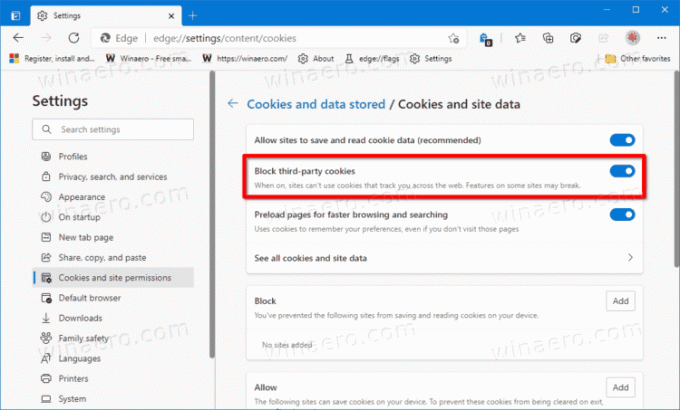
Skončil si. Teraz môžete zatvoriť kartu Nastavenia v Microsoft Edge.
Edge navyše podporuje politiku, ktorú možno použiť na blokovanie súborov cookie tretích strán pre všetkých používateľov, BlockThirdPartyCookies. Ak povolíte túto zásadu, prvky webovej stránky, ktoré nepochádzajú z lokality, ktorú máte otvorenú na aktuálnej karte, nebudú môcť nastaviť súbory cookie. Používatelia nebudú môcť zmeniť príslušnú možnosť v nastaveniach Edge. Ak túto zásadu nenakonfigurujete, používatelia môžu zmeniť nastavenie vyššie uvedených nastavení súborov cookie tretích strán.
Blokovať súbory cookie tretích strán v Edge pre všetkých používateľov
- Otvor Editor registra.
-
Ísť do a
HKEY_LOCAL_MACHINE\SOFTWARE\Policies\Microsoft\Edgekľúč. Ak Hrana kľúč chýba, potom ho vytvorte ručne. - Vpravo upravte alebo vytvorte novú 32-bitovú hodnotu DWORD BlockThirdPartyCookies.
- Nastavte jeho hodnotu na 1.
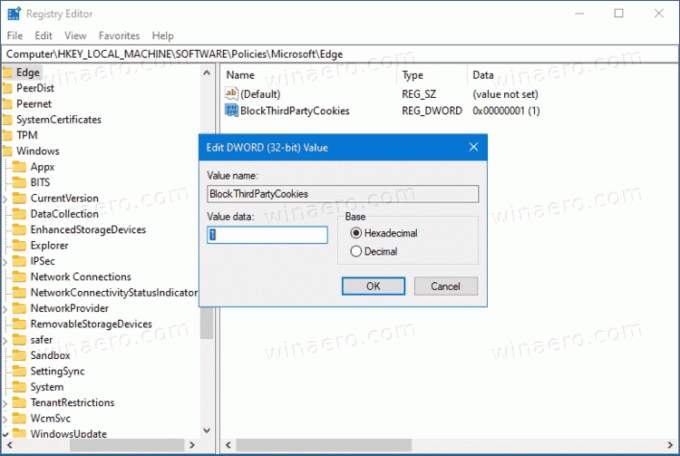
- Reštartujte prehliadač, ak ho máte otvorený.
Skončil si.
Ak chcete ušetriť čas, môžete si stiahnuť nasledujúce súbory REG.
Stiahnite si súbory databázy Registry
Archív ZIP obsahuje dva súbory,
- Blokovať súbory cookie tretích strán v prehliadači Microsoft Edge pre všetkých users.reg - toto zablokuje súbory cookie tretích strán v Edge a zabráni používateľom zmeniť túto možnosť v nastaveniach prehliadača.
- Možnosť Povoliť súbory cookie tretích strán v Microsoft Edge.reg - toto obnoví predvolené nastavenia.
To je všetko.