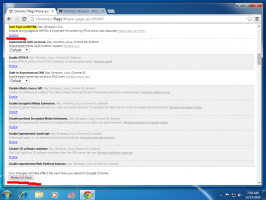Ako komprimovať súbory a priečinky v systéme Windows 10
V tomto článku uvidíme, ako povoliť kompresiu NTFS pre súbory a priečinky v systéme Windows 10. Na rozdiel od kompresie súboru ZIP pri tomto type kompresie nemusíte vytvárať archívny súbor. Komprimácia bude prebiehať za chodu a k súborom je možné pristupovať transparentne tak, ako pred komprimáciou. Windows 10 podporuje kompresiu NTFS natívne ako predchádzajúce verzie systému Windows.
Reklama
Kompresia NTFS zmenšuje určité súbory a priečinky. Niektoré súbory, ako sú obrázky, videá, hudba, ktoré sú už komprimované, sa nezmenia, ale pri iných typoch súborov vám to môže ušetriť miesto na disku. Majte však na pamäti, že to ovplyvňuje výkon. Je to kvôli dodatočným operáciám, ktoré musí OS vykonať pri prístupe k súboru, skopírovaní z komprimovaného priečinka alebo vložení do nového komprimovaného priečinka. Počas týchto operácií musí systém Windows dekomprimovať súbor v pamäti. Ako vyplýva z názvu funkcie, kompresia NTFS nefunguje pri kopírovaní komprimovaných súborov cez sieť, takže OS ich musí najskôr dekomprimovať a preniesť nekomprimované.
Keď je súbor alebo priečinok komprimovaný, Windows 10 zobrazí špeciálne dvojité modré šípky prekrývajúce ich ikonu. Pozrite si nasledujúci príklad.

Tip: Ak sa vám táto ikona prekrytia nepáči, pozrite sa, ako na to Zakázať ikonu modrých šípok na priečinkoch a súboroch v systéme Windows 10.
Ak je vaším prioritným cieľom úspora miesta na disku, tu je návod, ako povoliť kompresiu NTFS v systéme Windows 10.
Ak chcete komprimovať súbory a priečinky v systéme Windows 10, urobte nasledovné.
- Kliknite pravým tlačidlom myši na súbor alebo priečinok, ktorý chcete komprimovať, a vyberte položku „Vlastnosti“.

- Na karte Všeobecné v časti Vlastnosti kliknite na tlačidlo Pokročilé.

- V ďalšom okne začiarknite políčko Komprimujte obsah, aby ste ušetrili miesto na disku pod Komprimovať alebo šifrovať atribúty oddiele.

- Kliknutím na tlačidlo OK zatvorte okno Rozšírené vlastnosti. Ak ste vybrali priečinok, zobrazí sa nasledujúce dialógové okno:
 Tam musíte vybrať „Použiť zmeny iba v tomto priečinku“ alebo „Použiť zmeny v tomto priečinku, podpriečinkoch a súboroch“. Vyberte požadovanú možnosť.
Tam musíte vybrať „Použiť zmeny iba v tomto priečinku“ alebo „Použiť zmeny v tomto priečinku, podpriečinkoch a súboroch“. Vyberte požadovanú možnosť.
Ak chcete súbor alebo priečinok dekomprimovať, zrušte začiarknutie políčka Komprimujte obsah, aby ste ušetrili miesto na disku pomocou vyššie opísanej postupnosti a máte hotovo.
Windows 10 je dodávaný s konzolovou pomôckou „kompakt“, ktorú možno použiť na kompresiu jednotlivých súborov a priečinkov.
Komprimujte súbory a priečinky v systéme Windows 10 pomocou funkcie Compact
Aplikácia compact.exe podporuje nasledujúce prepínače a možnosti príkazového riadka.
/C Komprimuje zadané súbory. Adresáre budú označené
takže súbory pridané neskôr budú komprimované, pokiaľ nie je /EXE
je špecifikovaný.
/U Dekomprimuje zadané súbory. Adresáre budú označené
takže súbory pridané neskôr nebudú komprimované. Ak
/EXE je špecifikovaný, iba súbory komprimované ako spustiteľné súbory
byť nekomprimovaný; ak je toto vynechané, bude komprimovaný iba NTFS
súbory budú nekomprimované.
/S Vykoná zadanú operáciu so súbormi v danom
adresár a všetky podadresáre. Predvolený "dir" je
aktuálny adresár.
/A Zobrazí súbory so skrytými alebo systémovými atribútmi. Títo
súbory sú štandardne vynechané.
/I Pokračuje vo vykonávaní zadanej operácie aj po chybách
sa vyskytli. V predvolenom nastavení sa COMPACT zastaví, keď dôjde k chybe
stretol.
/F Vynúti operáciu kompresie na všetkých špecifikovaných súboroch, dokonca
tie, ktoré sú už stlačené. Už skomprimované súbory
sú predvolene preskočené.
/Q Hlási len tie najpodstatnejšie informácie.
/EXE Používa kompresiu optimalizovanú pre spustiteľné súbory, ktoré sa čítajú
často a nemenia sa. Podporované algoritmy sú:
XPRESS4K (najrýchlejšie) (predvolené)
XPRESS8K
XPRESS 16K
LZX (najkompaktnejší)
/CompactOs Nastavenie alebo dotaz na stav kompresie systému. Podporované možnosti sú:
dotaz – dotaz na kompaktný stav systému.
vždy - Komprimujte všetky binárne súbory OS a nastavte stav systému na Kompaktný
ktorý zostáva zachovaný, pokiaľ ho administrátor nezmení.
nikdy - Dekomprimujte všetky binárne súbory OS a nastavte stav systému na non
Kompaktné, ktoré zostane, pokiaľ ho administrátor nezmení.
/WinDir Používa sa s /CompactOs: dotaz pri dotazovaní na offline OS. Špecifikuje
adresár, kde je nainštalovaný systém Windows.
filename Určuje vzor, súbor alebo adresár.
Spustite aplikáciu bez parametrov, aby ste videli stav kompresie aktuálneho adresára a všetkých súborov, ktoré obsahuje.
Ak chcete komprimovať jeden súbor, vykonajte príkaz:
kompaktný /c "úplná cesta k súboru"
 Ak chcete dekomprimovať súbor, spustite príkaz
Ak chcete dekomprimovať súbor, spustite príkaz
kompaktný /u "úplná cesta k súboru"
Pozrite si nasledujúcu snímku obrazovky. 
Tu je postup, ako komprimovať priečinok:
kompaktný /c "úplná cesta k priečinku"
 Tým sa skomprimuje určený priečinok, ale nie jeho podpriečinky.
Tým sa skomprimuje určený priečinok, ale nie jeho podpriečinky.

Ak chcete komprimovať celý obsah priečinka, použite príkaz:
kompaktný /c /s:"úplná cesta k priečinku"


Ak chcete dekomprimovať iba určený priečinok bez podpriečinkov, spustite príkaz
kompaktný /u "úplná cesta k priečinku"

Ak chcete urobiť to isté pre priečinok a všetky jeho sudové priečinky, spustite príkaz:
kompaktný /u /s:"úplná cesta k priečinku"

To je všetko.