Ako odstrániť ikonu zámku na súboroch a priečinkoch v systéme Windows 10
V systéme Windows 10, keď je priečinok alebo súbor zašifrovaný pomocou systému EFS (Encrypting File System), aplikácia Prieskumník zobrazí pre takýto súbor alebo priečinok ikonu prekrytia visiaceho zámku. Ak máte záujem o odstránenie tejto ikony, v tomto článku uvidíme, ako sa to dá urobiť.
Reklama
V systéme Windows 7 bola ikona prekrytia blokovacieho zámku pre úplne inú funkciu. Ikona zámku v systéme Windows 7 označovala, že súbor alebo priečinok nebol zdieľaný s nikým iným, len s vaším používateľom a že iba váš účet mal povolenie na prístup k nemu (okrem SYSTEM a admin účty). Táto ikona sa zobrazila iba vtedy, keď bola niektorá položka, ktorá bola predtým zdieľaná s inými používateľmi, označená ako súkromná kliknutím pravým tlačidlom myši a výberom položky Zdieľať s nikým.
V systéme Windows 8 a novších však bola ikona prekrytia blokovacieho zámku odstránená, pretože ľudia nevedeli pochopiť, ako sa jej zbaviť. Bol som teda naozaj prekvapený, keď som na niektorých mojich súboroch v systéme Windows 10 uvidel ďalšiu ikonu blokovacieho zámku! Potom som si uvedomil, že komprimované súbory a priečinky majú tiež podobne vyzerajúcu ikonu a uvedomil som si, že toto ikona zámku sa zobrazovala iba pre šifrované súbory a priečinky, ako bolo spomenuté na začiatku článok.
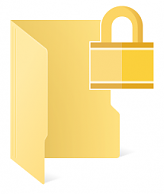
Ak chcete odstrániť ikonu zámku na súboroch a priečinkoch v systéme Windows 10, musíte urobiť nasledovné.
- Stiahnite si archív ZIP, ktorý obsahuje prázdnu ikonu. Použije sa namiesto ikony zámku.
Stiahnite si prázdnu ikonu
V archíve nájdete aj súbory databázy Registry pripravené na použitie, aby ste sa vyhli manuálnej úprave databázy Registry a ušetrili si čas.
- Extrahujte a vložte súbor blank.ico do ľubovoľného priečinka, ktorý chcete. Použime napríklad nasledujúcu cestu:
C:\Windows\blank.ico
- Otvorené Editor databázy Registry.
- Prejdite na nasledujúcu cestu:
HKEY_LOCAL_MACHINE\SOFTWARE\Microsoft\Windows\CurrentVersion\Explorer
Tip: Pozri ako prejsť na požadovaný kľúč databázy Registry jedným kliknutím.
- Vytvorte nový podkľúč s názvom Ikony mušlí.
- Pod kľúčom Shell Icons vytvorte novú hodnotu reťazca a pomenujte ju 178. Nastavte jeho hodnotu na úplnú cestu k súboru „blank.ico“. V mojom prípade to musím nastaviť
C:\Windows\blank.ico
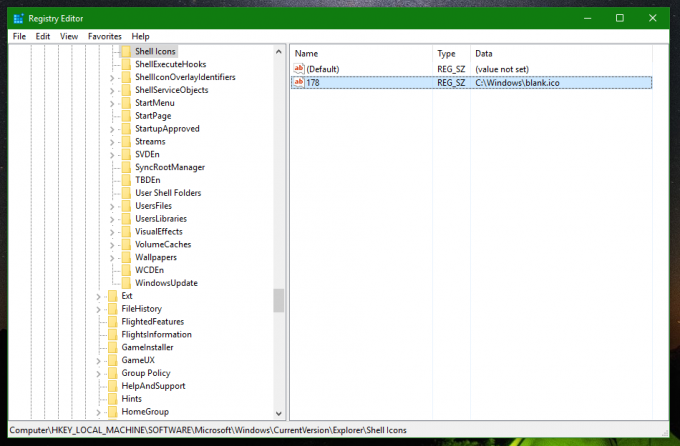
- Odhlásiť Sa z vašej relácie Windows alebo reštartujte shell Explorer.
Skončil si. Predtým:
po: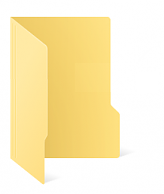
Ak chcete túto zmenu vrátiť späť, musíte vymazať spomínanú hodnotu „178“. To je všetko.
