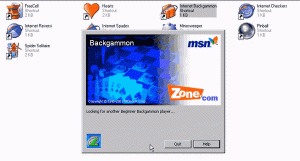Pridajte kontextovú ponuku bezpečného odstránenia koša v systéme Windows 10
Systém Windows má špeciálne umiestnenie s názvom Kôš, kde sa ukladajú odstránené súbory a priečinky
dočasne, takže používateľ má možnosť obnoviť omylom vymazaný obsah alebo ho odstrániť natrvalo. Súbory vymazané z koša však možno ľahko obnoviť. Systém Windows iba označí súbor ako odstránený, ale súbory fyzicky zostanú na pevnom disku, kým nie sú prepísané novými údajmi. Tu je návod, ako pridať špeciálnu položku kontextovej ponuky „Zabezpečené vymazanie“ do ponuky Kôš kliknutím pravým tlačidlom myši na bezpečné vymazanie jej obsahu.
Bohužiaľ, Windows 10 neobsahuje vstavané nástroje na bezpečné odstránenie súboru alebo priečinka. Na tento účel použijeme externý nástroj, SDelete. Vytvoril ho Mark Russinovich zo spoločnosti Microsoft a je k dispozícii na stiahnutie na webovej lokalite Microsoft Sysinternals.
Jediným spôsobom, ako zabezpečiť, aby boli odstránené súbory, ako aj súbory, ktoré zašifrujete pomocou EFS, v bezpečí pred obnovením, je použiť aplikáciu na bezpečné odstránenie. Takouto aplikáciou je SDelete (Secure Delete). Prepíše údaje na disku vymazaného súboru pomocou techník, ktoré sú zobrazené na vytvorenie údajov na disku neobnoviteľné, a to aj pomocou technológie obnovy, ktorá dokáže čítať vzory na magnetických médiách, ktoré odhaľujú slabo odstránené súbory. SDelete môžete použiť na bezpečné odstránenie existujúcich súborov, ako aj na bezpečné vymazanie všetkých údajov súboru ktorý existuje v nepridelených častiach disku (vrátane súborov, ktoré ste už odstránili, resp zašifrované). SDelete implementuje štandard ministerstva obrany na čistenie a dezinfekciu DOD 5220.22-M, aby ste mali istotu, že po odstránení pomocou SDelete sú vaše údaje o súboroch navždy preč.
Výstraha! Položka kontextovej ponuky natrvalo odstráni obsah koša uloženého na VŠETKÝCH DISKOCH, ktoré majú v Prieskumníkovi písmeno. Aplikácia Prieskumník sa automaticky reštartuje. Používajte ho opatrne!
Ak chcete pridať kontextovú ponuku bezpečného odstránenia koša v systéme Windows 10,
- Stiahnite si najnovšiu verziu SDelete z webovej lokality spoločnosti Microsoft: Stiahnite si SDelete.
- Odblokovať a SDelete.zip súbor.
- Dvakrát kliknite na SDelete.zip súbor, aby ste ho otvorili ako priečinok ZIP.
- Ak ste so systémom Windows 64-bit, rozbaľte súbor
sdelete64.exedo priečinka C:\Windows\System32. Súbor môžete jednoducho pretiahnuť z priečinka ZIP do priečinka System32 otvoreného v a samostatné okno Prieskumník súborov. - Zobrazí sa výzva na potvrdenie operácie. Klikni na ďalej tlačidlo na schválenie.
- Ak používate 32-bitovú verziu systému Windows 10, extrahujte súbor sdelete.exe súbor do C:\Windows\System32 priečinok.
- Stiahnite si nasledujúce súbory databázy Registry: Stiahnite si súbory databázy Registry.
- Dvakrát kliknite na súbor Windows 64-bit\Add Secure Delete Kôš Kontextové menu.reg pre 64-bitovú verziu Windows, inak použite súbor Windows 32-bit\Pridať zabezpečený kôš Odstrániť kontextové menu.reg.
- Teraz kliknite pravým tlačidlom myši na Kôš. Použi Bezpečné odstránenie kontextové menu na bezpečné vymazanie jeho obsahu.
Skončil si.
Ako to funguje
SDelete vykoná 3 prechody nulovej výplne, aby bezpečne odstránil vaše súbory a priečinky uložené v koši. Položka kontextovej ponuky volá SDelete nasledovne:
cmd /c "pre %%I in (C D E F G H I J K L M N O P Q R S T U V W X Y Z) urob, ak existuje "%%I:\$Recycle. Kôš" (sdelete.exe -p 3 -s "%%I:\$Recycle. Bin\*") && taskkill /im explorer.exe /f & spustiť explorer.exe"
Argumenty pre sdelete:
- -p - priechody Určuje počet prechodov na prepísanie, v našom prípade je to 3.
- -r - rekurzovanie podadresárov pri vymazávaní priečinka.
Volá sa pre každú jednotku, ktorá obsahuje „$Recycle. Bin“ priečinok so slučkou FOR. SDelete bude môcť vymazať iba súbory vo vlastníctve vášho používateľského účtu z dôvodu Povolenia NTFS nastavené pre podpriečinky, takže obsah koša ostatných používateľov zostane nedotknutý.
Všimnite si, že na SSD to spôsobuje nejaké ďalšie zápisy, ktoré z dlhodobého hľadiska mierne skrátia jeho životnosť. Vaše citlivé informácie však budú bezpečne vymazané, takže nikto nebude môcť obnoviť vaše súbory ani vedieť, aké činnosti ste vykonali na počítači obnovením čiastočne vymazaných údajov. Na pevných diskoch, sdelete.exe je vynikajúci spôsob, ako bezpečne utrieť voľné miesto.
Tip: Rovnaký príkaz môžete pridať pre všetky súbory a priečinky. Pozri Pridajte kontextovú ponuku zabezpečeného odstránenia v systéme Windows 10.
Tip: Ak chcete bezpečne vymazať všetky súbory a priečinky, ktoré ste už odstránili, t. j. bezpečne vymazať voľné miesto na disku, môžete použiť vstavaný nástroj konzoly cipher.exe. Spustite to nasledovne:
šifra /w: C
Nahraďte "C" písmenom vašej jednotky, na ktorej chcete vymazať voľné miesto. Pre referenciu pozri príspevok
Bezpečne vymažte voľné miesto v systéme Windows bez nástrojov tretích strán
Zaujímavé články:
- Pridajte kontextovú ponuku Prázdny kôš v systéme Windows 10
- Opravte poškodený kôš v systéme Windows 10
- Zmeňte dni, po ktorých vyprázdnite kôš Windowsu 10
- Natrvalo odstrániť súbory v systéme Windows 10 (vynechať kôš)
- Ako pripnúť Kôš na panel úloh v systéme Windows 10
- Ako pripnúť Kôš na rýchly prístup v systéme Windows 10
- Ako pridať ikonu Kôš na navigačnú tablu v Prieskumníkovi súborov Windows 10