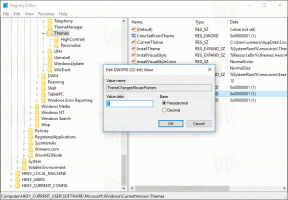Otvorte tlačový front pomocou skratky v systéme Windows 10
Ak máte k počítaču so systémom Windows 10 pripojenú lokálnu alebo sieťovú tlačiareň, možno ju budete musieť otvoriť front alebo okno stavu tlače príležitostne na odstránenie tlačových úloh, ktoré sa zasekli alebo pozastavili tlač. Pomocou príkazu rundll32 môžete vytvoriť špeciálnu skratku, ktorá vám umožní priamy prístup k tlačovej fronte jedným kliknutím.
Vo Windowse 10 môžete spravovať tlačový front pomocou Zariadenia a tlačiarne v klasickej aplikácii Ovládací panel alebo v Nastavenia->Zariadenia->Tlačiarne a skenery. Namiesto toho možno budete chcieť ušetriť čas a vytvoriť špeciálnu skratku na otvorenie frontu konkrétnej tlačiarne jediným kliknutím.
Otvorte tlačový front pomocou skratky v systéme Windows 10
Najprv musíte zistiť presný názov nainštalovanej tlačiarne.
- Otvorte Nastavenia.
- Prejdite na Domov\Zariadenia\Tlačiarne a skenery.
- Nájdite požadovanú tlačiareň v zozname vpravo a poznačte si jej názov.
Teraz urobte nasledovné.
- Kliknite pravým tlačidlom myši na pracovnú plochu a vyberte Novinka – skratka.
- Do cieľového poľa skratky zadajte alebo skopírujte a prilepte nasledujúci príkaz:
rundll32.exe printui.dll, PrintUIEntry /o /n "Názov vašej tlačiarne"
Nahraďte časť „Názov vašej tlačiarne“ skutočným názvom tlačiarne pripojenej k vášmu zariadeniu. Napríklad použijem "Microsoft XPS Document Writer".
- Dajte svojej skratke rozpoznateľný názov:
- Nastavte požadovanú ikonu pre skratku a máte hotovo.
Skončil si. Po kliknutí na skratku, ktorú ste vytvorili, sa na obrazovke otvorí tlačový front pre zadanú tlačiareň.
Skratke, ktorú ste vytvorili, môžete priradiť globálnu klávesovú skratku.
Otvorte tlačový front pomocou klávesovej skratky v systéme Windows 10
V systéme Windows 10 môžete priradiť globálne klávesové skratky pre každú nainštalovanú aplikáciu bez použitia softvéru tretích strán. Špeciálne textové pole vo vlastnostiach skratky vám umožňuje určiť kombináciu klávesových skratiek, ktoré sa použijú na spustenie skratky. Ak ste nastavili tieto klávesové skratky pre skratku v priečinku ponuky Štart, budú dostupné v každom otvorenom okne, v každej aplikácii.
Tejto funkcii som sa venoval v nasledujúcom článku:
Priraďte globálne klávesové skratky na spustenie akejkoľvek aplikácie v systéme Windows 10
Ak chcete priradiť globálne klávesové skratky skratke Open Printer Queue, ktorú ste vytvorili, postupujte takto.
- Stlačte tlačidlo Vyhrať + R klávesové skratky na klávesnici, čím otvoríte dialógové okno Spustiť. Tip: Pozri konečný zoznam všetkých klávesových skratiek systému Windows s klávesmi Win).
- Do poľa Spustiť zadajte nasledujúce:
shell: Ponuka Štart
- Zoznam príkazov shellu v systéme Windows 10
- Zoznam umiestnení shellu CLSID (GUID) v systéme Windows 10
- Zobrazí sa okno Prieskumníka s umiestnením priečinka ponuky Štart. Skopírujte tam svoju skratku:
- Kliknite pravým tlačidlom myši na odkaz a v kontextovej ponuke vyberte položku Vlastnosti. Tip: Namiesto kliknutia pravým tlačidlom môžete tiež dvakrát kliknúť na skratku a súčasne držať stlačený kláves Alt. Pozri Ako rýchlo otvoriť vlastnosti súboru alebo priečinka v Prieskumníkovi súborov.
- Nastavte požadovanú klávesovú skratku v Klávesová skratka textové pole a aplikáciu budete môcť kedykoľvek rýchlo spustiť pomocou zadaných klávesových skratiek:
To je všetko.