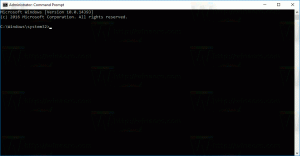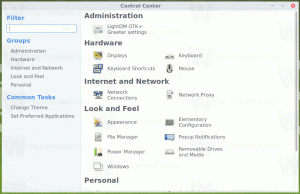Vytvorenie skratky Sprievodcu obnovením systému v systéme Windows 10
Ak používate funkciu Obnovovanie systému v systéme Windows 10 na vrátenie operačného systému do posledného známeho stabilného bodu, keď fungoval správne, možno vás bude zaujímať vytvorenie odkazu Obnovovanie systému, ktorý otvorí Sprievodcu obnovením systému priamo z Prieskumníka súborov alebo Desktop. Tu je návod, ako to možno urobiť.
Reklama
Obnovovanie systému nie je novou funkciou systému Windows 10. Bol zahrnutý v systéme Windows 8 a niekoľkých predchádzajúcich verziách systému Windows, počnúc Windows Me. Bol vytvorený, aby vám pomohol opraviť OS niekoľkými kliknutiami, keď sa poškodia systémové súbory alebo nastavenia. Automaticky vytvára body obnovenia, čo sú snímky systémových súborov, programových súborov, ovládačov a nastavení registra. Ak neskôr použijete Obnovovanie systému na obnovenie počítača do bodu v čase predtým, než sa vyskytol nejaký problém, Systém Obnovenie vráti váš počítač späť na predchádzajúcu verziu súborov a nastavení z bodu obnovenia, ktorý máte špecifikované. Obnovenie systému neovplyvňuje vaše osobné dokumenty ani médiá. Okrem toho môžete vrátiť späť samotnú poslednú operáciu obnovenia, ak problém nevyrieši. V systéme Windows 8 spoločnosť Microsoft odstránila odkaz na spustenie nástroja Obnovovanie systému z priečinka Príslušenstvo -> Systémové nástroje.
Skôr ako začnete, uistite sa, že máte Obnovovanie systému je povolené.

Ak chcete vytvoriť skratku Sprievodcu obnovením systému v systéme Windows 10, urobte nasledovné.
- Kliknite pravým tlačidlom myši na prázdne miesto na pracovnej ploche. V kontextovej ponuke vyberte položku Nový - Skratka (pozri snímku obrazovky).

- Do cieľového poľa skratky zadajte alebo skopírujte a prilepte nasledujúce:
C:\Windows\System32\rstrui.exe

- Ako názov skratky použite riadok "Obnovenie systému" bez úvodzoviek. V skutočnosti môžete použiť ľubovoľné meno.
 Po dokončení kliknite na tlačidlo Dokončiť.
Po dokončení kliknite na tlačidlo Dokončiť. - Teraz kliknite pravým tlačidlom myši na skratku, ktorú ste vytvorili, a vyberte položku Vlastnosti.
 Ak chcete, na karte Skratka môžete určiť novú ikonu. Môžete použiť ikonu zo súboru c:\windows\system32\rstrui.exe.
Ak chcete, na karte Skratka môžete určiť novú ikonu. Môžete použiť ikonu zo súboru c:\windows\system32\rstrui.exe. Kliknite na OK, aby ste použili ikonu, potom kliknite na OK, aby ste zatvorili dialógové okno vlastností skratky.
Kliknite na OK, aby ste použili ikonu, potom kliknite na OK, aby ste zatvorili dialógové okno vlastností skratky.
Keď dvakrát kliknete na skratku, ktorú ste vytvorili, otvorí sa vám aplikácia Obnovovanie systému.
Teraz môžete túto skratku presunúť na akékoľvek vhodné miesto, pripnúť na panel úloh alebo na Štart,pridať do všetkých aplikácií alebo pridať do Rýchleho spustenia (pozri ako na to povoliť rýchle spustenie). Môžete tiež priradiť globálnu klávesovú skratku na vašu skratku.
Tip: Je to dobrý nápad vytvorte nový bod obnovenia.