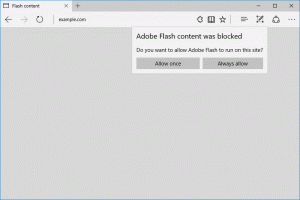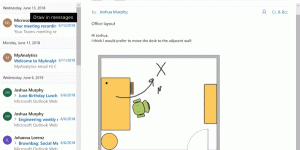Odstráňte nedávno pridané aplikácie z ponuky Štart v systéme Windows 10
Windows 10 prichádza s úplne prepracovanou ponukou Štart, ktorá kombinuje Live Tiles predstavené vo Windowse 8 s klasickými skratkami aplikácií. Má adaptívny dizajn a možno ho použiť na displejoch s rôznymi veľkosťami a rozlíšením. V tomto článku uvidíme, ako odstrániť nedávno pridaný zoznam aplikácií z ponuky Štart v systéme Windows 10.
Reklama
V systéme Windows 10 je ponuka Štart úplne iná. Nemá nič spoločné s predchádzajúcimi implementáciami. Ide o aplikáciu Universal Windows Platform (UWP), ktorá kombinuje zoznam nainštalovaných aplikácií so živými dlaždicami a skratkami pripnutými na pravej table.
Ponuka Štart obsahuje zoznam „Nedávno pridané aplikácie“, ktorý zobrazuje klasické aplikácie a aplikácie z obchodu, ktoré ste si nedávno nainštalovali. Pozrite si nasledujúcu snímku obrazovky.

Od verzie Windows 10 build 14942 existuje v aplikácii Nastavenia špeciálna možnosť, ktorá vám umožňuje skryť
Nedávno pridané aplikácie v ponuke Štart. Vďaka tomu je ponuka Štart kompaktnejšia a neodhaľuje aplikácie, ktoré ste si nedávno nainštalovali. Mnoho používateľov môže považovať zakázanie tohto zoznamu za užitočné.
Ak chcete odstrániť nedávno pridané aplikácie z ponuky Štart v systéme Windows 10, urobte nasledovné.
- Otvor Aplikácia Nastavenia.
- Prejdite na Personalizácia - Štart.
- Prejdite nadol v pravej oblasti, kým neuvidíte možnosť prepínania Zobraziť nedávno pridané aplikácie.
- Zakázať Zobraziť nedávno pridané aplikácie možnosť.

Týmto sa odstráni zoznam nedávno pridaných aplikácií z ponuky Štart.
Tip: Namiesto odstránenia zoznamu aplikácií z neho možno budete chcieť odstrániť určité aplikácie. Stačí kliknúť pravým tlačidlom myši na požadovanú položku v zozname aplikácií v časti Naposledy pridané aplikácie a vybrať Viac - Odstranit zo zoznamu v kontextovom menu.
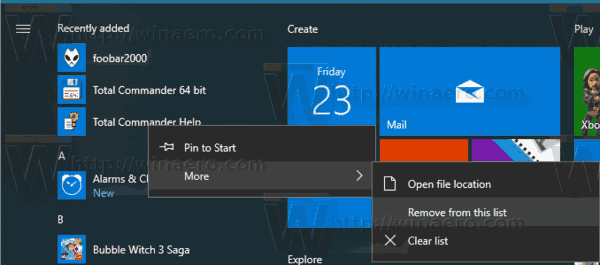
Zakážte zoznam Nedávno pridané aplikácie pomocou skupinovej politiky
Počnúc systémom Windows 10 Build 17083 môžete zakázať Nedávno pridané aplikácie zoznam so skupinovou politikou. Ak používate Windows 10 Pro, Enterprise alebo Education vydanie, môžete použiť aplikáciu Local Group Policy Editor na konfiguráciu funkcie pomocou GUI. V opačnom prípade môžete použiť vylepšenie databázy Registry. Pozrime sa na obe metódy.
- Stlačte tlačidlo Vyhrať + R klávesy na klávesnici a napíšte:
gpedit.msc
Stlačte Enter.

- Otvorí sa editor skupinovej politiky. Ísť do Konfigurácia počítača \ Šablóny pre správu \ Ponuka Štart a panel úloh. Nastavte možnosť politiky Odstráňte zoznam „Nedávno pridané“ z ponuky Štart do Povolené.
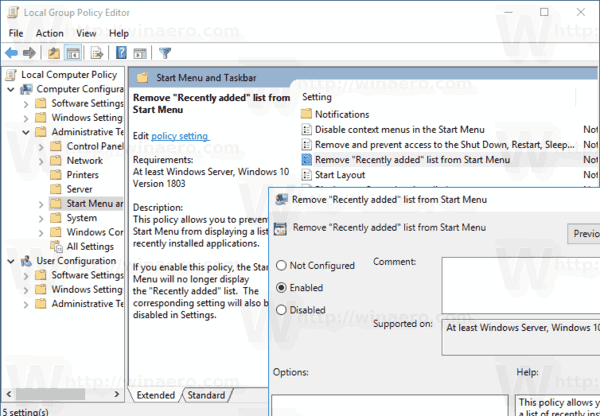
Nakoniec, ak vaše vydanie systému Windows 10 neobsahuje aplikáciu Local Group Policy Editor, použite vylepšenie databázy Registry nasledovne.
Zakázať zoznam Naposledy pridané aplikácie pomocou vylepšenia databázy Registry
- Otvorené Editor databázy Registry.
- Prejdite na nasledujúci kľúč databázy Registry:
HKEY_LOCAL_MACHINE\SOFTWARE\Policies\Microsoft\Windows\Explorer
Tip: Pozri ako prejsť na požadovaný kľúč databázy Registry jedným kliknutím.
Ak takýto kľúč nemáte, jednoducho si ho vytvorte.
- Tu vytvorte novú 32-bitovú hodnotu DWORD HideRecentlyAddedApps. Poznámka: Aj keď ste so systémom Windows 64-bit, stále musíte ako typ hodnoty použiť 32-bitové DWORD.
Nastavte ho na 1, aby ste skryli skupinu Nedávno pridané aplikácie z ponuky Štart.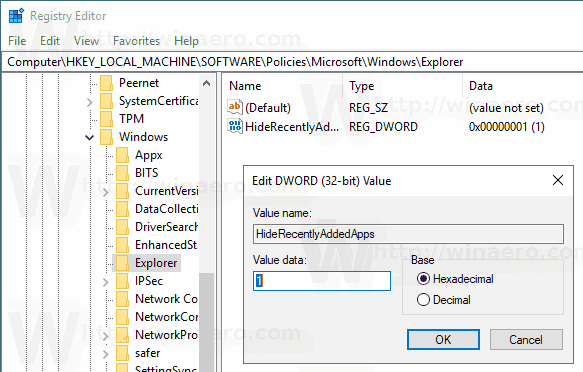
- Ak chcete obnoviť predvolené hodnoty, odstráňte túto hodnotu.
- Aby sa zmeny vykonané ladením databázy Registry prejavili, reštartujte Windows 10.
Ak chcete ušetriť čas, možno budete chcieť stiahnuť súbory databázy Registry pripravené na použitie.
Stiahnite si súbory databázy Registry
To je všetko.