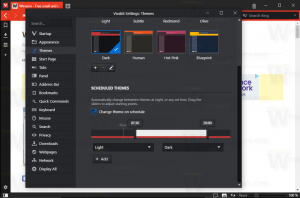Ak chcete odstrániť dočasné súbory v systéme Windows 10, vypnite funkciu Storage Sense
Ako už možno viete, Windows 10 obsahuje možnosť automatického odstraňovania súborov v koši, odstraňovania dočasných súborov a súborov v priečinku Stiahnuté súbory, aby sa uvoľnilo miesto na disku. V najnovších zostavách Windowsu 10 dokáže Storage Sense automaticky odstraňovať dočasné súbory pre váš používateľský účet. Tu je návod, ako zmeniť jeho možnosti.
Dočasné súbory vytvárajú rôzne služby systému Windows, nainštalované aplikácie a nástroje. Dočasné súbory je možné bezpečne odstrániť po ukončení procesu, ktorý ich vytvoril. Nestáva sa to však často, takže dočasný adresár systému alebo dočasný adresár aplikácie ich naďalej ukladá a zapĺňa váš disk nevyžiadanou poštou. Keď je táto možnosť povolená, systém Windows ich automaticky odstráni a okrem toho, že šetrí miesto na disku, udrží váš disk čistý.
Storage Sense je pekný, moderná náhrada za Čistenie disku. Umožňuje vám udržiavať určité priečinky tým, že bráni ich prílišnému zväčšovaniu a automaticky ich čistí. Funkciu Storage Sense nájdete v Nastaveniach v časti Systém -> Úložisko.
Storage Sense môže byť použité na odstránenie súborov denníka inovácie systému Windows, súborov hlásenia chýb systému Windows vytvorených systémom, dočasných súborov programu Windows Defender Antivirus, miniatúr, dočasných internetových súborov, ovládača zariadenia balíky, vyrovnávacia pamäť DirectX Shader, stiahnuté programové súbory, súbory na optimalizáciu doručenia, staré súbory denníka systému, súbory s výpisom pamäte systémových chýb a minidumpy, dočasné súbory aktualizácie systému Windows, a viac.
Priečinok %temp% môžete vymazať manuálne (odkazy: článok #1, článok #2, článok #3), môžete tento proces automatizovať pomocou Storage Sense. Táto funkcia je predvolene povolená v systéme Windows 10. Tu je postup, ako ho zakázať alebo znova povoliť.
Ak chcete odstrániť dočasné súbory v systéme Windows 10, vypnite funkciu Storage Sense
- Otvorené nastavenie.
- Prejdite na Systém - Úložisko.
- Zapnite Skladovací zmysel možnosť vpravo.
- Vpravo kliknite na Nakonfigurujte Storage Sense alebo ho spustite teraz odkaz.
- Na ďalšej stránke prejdite na Dočasné súbory oddiele.
- Vypnite (zrušte začiarknutie) možnosti Odstrániť dočasné súbory, ktoré moje aplikácie nepoužívajú.
Funkciu môžete znova povoliť začiarknutím políčka Odstrániť dočasné súbory, ktoré moje aplikácie nepoužívajú v každom okamihu.
Prípadne môžete použiť vylepšenie databázy Registry na povolenie alebo zakázanie tejto možnosti.
Zabráňte Storage Sense v odstraňovaní dočasných súborov pomocou funkcie Registry Tweak
- Otvor Aplikácia Editor databázy Registry.
- Prejdite na nasledujúci kľúč databázy Registry.
HKEY_CURRENT_USER\Software\Microsoft\Windows\CurrentVersion\StorageSense\Parameters\StoragePolicy
Zistite, ako prejsť na kľúč databázy Registry jedným kliknutím.
- Vpravo upravte alebo vytvorte novú 32-bitovú hodnotu DWORD 04.
Poznámka: Aj keď ste so systémom Windows 64-bit stále musíte vytvoriť 32-bitovú hodnotu DWORD.
Ak chcete túto funkciu vypnúť, nastavte jej hodnotu na 0. Povolí to údaj hodnoty 1. - Ak chcete, aby sa zmeny vykonané ladením databázy Registry prejavili, musíte to urobiť Odhlásiť Sa a prihláste sa do svojho používateľského účtu.
Môžete si stiahnuť nasledujúce súbory databázy Registry pripravené na použitie.
Stiahnite si súbory databázy Registry
Vrátenie späť je zahrnuté.
Nakoniec môžete použiť politiku miestnej skupiny.
Ak chcete odstrániť dočasné súbory, vypnite funkciu Storage Sense pomocou zásad miestnej skupiny
Ak používate Windows 10 Pro, Enterprise alebo Education vydanie, môžete použiť aplikáciu Local Group Policy Editor na vynútené vypnutie alebo povolenie funkcie Odstrániť dočasné súbory pre všetkých používateľov. Táto politika je k dispozícii od verzie Windows 10 Build 18282. Pozri Ako nájsť číslo zostavy systému Windows 10, ktoré používate.
Tu je návod.
- Stlačte tlačidlo Vyhrať + R klávesy na klávesnici a napíšte:
gpedit.msc
Stlačte Enter.
- Otvorí sa editor skupinovej politiky. Ísť do Konfigurácia počítača\Šablóny pre správu\Systém\Storage Sense. Povoľte možnosť politiky Povoliť vyčistenie dočasných súborov Storage Sense.
- Nastavte ho na Povolené aby bola vždy povolená pre všetkých používateľov.
- Nastavte ho na Zakázať aby bola vždy zakázaná pre všetkých používateľov.
- Predvolený stav (Not Configured) umožní používateľom meniť možnosti pomocou aplikácie Nastavenia.
Ak sa vaše vydanie systému Windows 10 nedodáva s aplikáciou Local Group Policy Editor, môžete namiesto toho použiť vylepšenie databázy Registry.
Nakonfigurujte možnosť politiky pomocou vylepšenia databázy Registry
- Otvorené Editor databázy Registry.
- Prejdite na nasledujúci kľúč databázy Registry:
HKEY_LOCAL_MACHINE\SOFTWARE\Policies\Microsoft\Windows\StorageSense
Tip: Pozri ako prejsť na požadovaný kľúč databázy Registry jedným kliknutím.
Ak takýto kľúč nemáte, jednoducho si ho vytvorte.
- Tu vytvorte novú 32-bitovú hodnotu DWORD AllowStorageSenseTemporaryFilesCleanup. Poznámka: Aj keď ste so systémom Windows 64-bit, stále musíte ako typ hodnoty použiť 32-bitové DWORD.
Nastavte ho na 0, aby ste vynútili vypnutie funkcie pre všetkých používateľov. Údaj hodnoty 1 to násilne povolí pre všetkých používateľov. - Ak chcete, aby sa zmeny vykonané ladením databázy Registry prejavili, musíte to urobiť Reštartujte Windows 10.
Neskôr môžete odstrániť AllowStorageSenseTemporaryFilesCleanup hodnotu na zrušenie obmedzenia. Potom nezabudnite reštartovať OS.
Môžete si stiahnuť nasledujúce súbory databázy Registry pripravené na použitie.
Stiahnite si súbory databázy Registry
Súbory súvisiace so skupinovou politikou sú pod Skupinové pravidlá priečinok v archíve ZIP.
To je všetko.