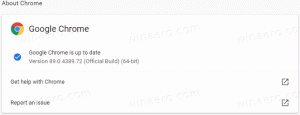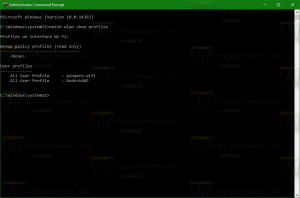Rôzne spôsoby otvorenia Správcu zariadení v systéme Windows 10
Správca zariadení je špeciálny nástroj v systéme Windows, ktorý umožňuje spravovať ovládače a parametre pre nainštalovaný hardvér. Zobrazuje podrobné informácie o každom nainštalovanom zariadení. Tu sú rôzne metódy, ktoré môžete použiť na otvorenie aplikácie.
Správca zariadení môže zobraziť skryté zariadenia. Je to užitočné, keď testujete inštaláciu nového zariadenia PnP. Správca zariadení poskytuje podrobné informácie v Vlastnosti dialógové okno pre každé zariadenie. Kliknite pravým tlačidlom myši na názov zariadenia a potom kliknite na položku Vlastnosti. The generál, Vodič, Podrobnostia Diania karty obsahujú informácie, ktoré môžu byť užitočné, keď si chyby ladenia alebo inštaláciu nového zariadenia.
V systéme Windows 10 spoločnosť Microsoft ponúka novú aplikáciu Nastavenia namiesto klasického ovládacieho panela, ktorý je teraz zastaraný. V každom vydaní Windows 10 dostáva stále viac klasických možností prevedených na modernú stránku v aplikácii Nastavenia. V určitom okamihu môže spoločnosť Microsoft úplne odstrániť klasický ovládací panel.
V čase písania tohto článku klasický ovládací panel stále obsahuje množstvo možností a nástrojov, ktoré nie sú dostupné v časti Nastavenia. V dôsledku zmien sa niektorí používatelia stretávajú s problémami, keď nemôžu nájsť applety na mieste, kde boli predtým. Tu sú metódy, ktoré môžete použiť na otvorenie Správcu zariadení v systéme Windows 10.
Ak chcete otvoriť Správcu zariadení v systéme Windows 10,
- Stlačte tlačidlo Klávesy Win + X na klávesnici. Tým sa otvorí kontextová ponuka tlačidla Štart.
- Prípadne môžete kliknúť pravým tlačidlom myši na tlačidlo Štart a otvoriť rovnakú ponuku.
- Kliknite na položku Správca zariadení.
Otvorte Správcu zariadení z vyhľadávania
- Kliknite niekam do vyhľadávacieho poľa na paneli úloh.
- Prípadne stlačením klávesov Win + S na klávesnici otvorte panel vyhľadávania.
- Začnite písať
správca zariadenívo vyhľadávacom poli. - Kliknite na položku Správca zariadení vo výsledku vyhľadávania.
Otvorte Správcu zariadení z ovládacieho panela
- Otvorte klasiku Ovládací panel aplikácia.
- Ísť do
Ovládací panel\Hardvér a zvuk. - Klikni na Správca zariadení odkaz pod Zariadenia a tlačiarne ikonu.
Otvorte Správcu zariadení z Vlastnosti systému
- Otvorené Prieskumník súborov.
- Kliknite pravým tlačidlom myši na položku Tento počítač a vyberte Vlastnosti z kontextového menu.
- V systém okno, kliknite na Správca zariadení odkaz vľavo.
Tip: Dialógové okno Vlastnosti systému môžete otvoriť rýchlejšie stlačením klávesových skratiek Win+Pause/Break na klávesnici.
Otvorte Správcu zariadení z dialógového okna Spustiť
- Stlačením klávesov Win + R otvorte dialógové okno Spustiť.
- Typ
devmgmt.mscdo poľa Spustiť. - Tým sa priamo otvorí Správca zariadení.
Poznámka: Vyššie uvedený príkaz môžete zadať do príkazového riadka, prostredia PowerShell alebo priamo do panela s adresou Prieskumníka. Súbor devmgmt.msc je uložený v nasledujúcom umiestnení:
C:\Windows\System32\devmgmt.msc
To je všetko.