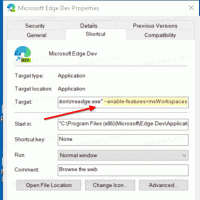Premenujte virtuálny počítač Hyper-V v systéme Windows 10
Windows 10, Windows 8.1 a Windows 8 sa dodávajú s klientom Hyper-V, takže môžete vo virtuálnom stroji spustiť podporovaný hosťujúci operačný systém. Hyper-V je natívny hypervízor spoločnosti Microsoft pre Windows. Pôvodne bol vyvinutý pre Windows Server 2008 a potom prenesený na klientsky operačný systém Windows. Postupom času sa zlepšil a je prítomný aj v najnovšom vydaní systému Windows 10. Dnes sa naučíme, ako premenovať existujúci virtuálny stroj Hyper-V.
Poznámka: Iba Windows 10 Pro, Enterprise a Education vydaniach zahŕňajú virtualizačnú technológiu Hyper-V.
Čo je Hyper-V
Hyper-V je vlastné virtualizačné riešenie od spoločnosti Microsoft, ktoré umožňuje vytvárať virtuálne stroje na systémoch x86-64 so systémom Windows. Hyper-V bol prvýkrát vydaný spolu so systémom Windows Server 2008 a je k dispozícii bez ďalších poplatkov od systému Windows Server 2012 a Windows 8. Windows 8 bol prvým klientskym operačným systémom Windows, ktorý natívne zahŕňal podporu virtualizácie hardvéru. V systéme Windows 8.1 má Hyper-V množstvo vylepšení, ako je napríklad režim Enhanced Session Mode, ktorý umožňuje kvalitnú grafiku pre pripojenie k virtuálnym počítačom pomocou Protokol RDP a presmerovanie USB, ktoré je povolené z hostiteľa na virtuálne počítače. Windows 10 prináša ďalšie vylepšenia ponuky natívneho hypervízora, počítajúc do toho:
- Hot pridávanie a odoberanie pre pamäť a sieťové adaptéry.
- Windows PowerShell Direct – možnosť spúšťať príkazy vo virtuálnom stroji z hostiteľského operačného systému.
- Zabezpečené spustenie Linuxu – Ubuntu 14.04 a novší a ponuky operačného systému SUSE Linux Enterprise Server 12 bežiace na virtuálnych počítačoch 2. generácie sa teraz môžu zaviesť s povolenou možnosťou bezpečného spustenia.
- Správca Hyper-V Správa nižšej úrovne – Správca Hyper-V môže spravovať počítače so systémom Hyper-V v systéme Windows Server 2012, Windows Server 2012 R2 a Windows 8.1.
Generácie virtuálnych strojov v Hyper-V
Keď vytvoríte nový virtuálny stroj s Hyper-V, môžete si vybrať medzi dvoma generáciami vášho virtuálneho stroja.
Generácia 1 je starší počítač so systémom BIOS/MBR. Podporuje 32-bitové operačné systémy. Jeho virtuálny hardvér je podobný hardvéru, ktorý bol dostupný vo všetkých predchádzajúcich verziách Hyper-V.
Generácia 2 prichádza s modernými funkciami, ako je UEFI a bezpečné spustenie, ale nepodporuje 32-bitové operačné systémy. Obsahuje ďalšie funkcie, ako je bootovanie PXE, bootovanie z virtuálneho pevného disku SCSI
Zavedenie z virtuálneho disku SCSI a ďalšie.
Poznámka: Ak sa chystáte na svoj VM nainštalovať 32-bitový hosťujúci OS, vyberte Generáciu 1. Po vytvorení virtuálneho počítača nemôžete zmeniť jeho generovanie.
Súbory virtuálneho počítača Hyper-V
Virtuálny počítač pozostáva z niekoľkých súborov, ako sú konfiguračné súbory a súbory virtuálneho disku, ktoré ukladajú hosťovský operačný systém pre počítač. Hyper-V predvolene ukladá všetky súbory pre vaše virtuálne počítače na váš systémový oddiel. Možno ich budete chcieť uložiť na iný disk alebo oddiel. Minule sme si zopakovali, ako nastaviť nový predvolený priečinok pre virtuálne disky. To isté možno urobiť pre konfiguračné súbory.
Poznámka: Keď vytvoríte virtuálny počítač v Hyper-V Manager, môžete určiť priečinok na ukladanie jeho súborov.
Ak nie ste spokojní s aktuálnym názvom virtuálneho počítača, ktorý používate, môžete ho rýchlo premenovať. Môžete použiť nástroj Hyper-V Manager alebo PowerShell.
Ak chcete premenovať virtuálny počítač Hyper-V v systéme Windows 10,
- Otvorte Hyper-V Manager z ponuky Štart. Tip: Pozri Ako sa pohybovať v aplikáciách podľa abecedy v ponuke Štart systému Windows 10. Nájdete ho v časti Nástroje na správu systému Windows > Hyper - V manager.
- Kliknite na názov hostiteľa vľavo.
- V strednom paneli kliknite na svoj virtuálny počítač v zozname a vyberte ho.
- Ak je spustený, vypnite VM.
- V pravom paneli kliknite na Premenovať pod Akcie.
- Prípadne si môžete vybrať Premenovať z kontextovej ponuky počítača kliknite pravým tlačidlom myši alebo stlačte kláves F2 v zozname virtuálnych počítačov.
- Zadajte nový názov a stlačte Zadajte kľúč.
Skončil si. Virtuálny počítač bude premenovaný. Teraz zatvorte aplikáciu Hyper-V Manager.
Prípadne môžete premenovať Hyper-V VM pomocou PowerShell.
Premenujte virtuálny počítač Hyper-V pomocou prostredia PowerShell
- Vypnite virtuálny počítač, ktorý chcete premenovať.
- Otvorte PowerShell ako správca. Tip: Môžete pridajte kontextovú ponuku „Otvoriť PowerShell ako správca“..
- Vykonajte nasledujúci príkaz, aby ste videli zoznam vašich počítačov a ich generácií.
Get-VM
- Napíšte a vykonajte nasledujúci príkaz:
Premenovať-VM "Názov VM" -NovýName "." - Nahraďte
Názov virtuálneho počítačačasť so skutočným názvom virtuálneho počítača z kroku 3. - Nahradiť "
“ s názvom, ktorý chcete priradiť k vášmu virtuálnemu stroju.
Napríklad,
Premenovať-VM "Windows 10" -NewName "Win10"
To je všetko.
Súvisiace články:
- Presuňte virtuálny počítač Hyper-V v systéme Windows 10
- Nájdite generáciu virtuálneho počítača Hyper-V v systéme Windows 10
- Vytvorte skratku Hyper-V Virtual Machine Connection v systéme Windows 10
- Importujte virtuálny počítač Hyper-V v systéme Windows 10
- Exportujte virtuálny počítač Hyper-V v systéme Windows 10
- Zmeňte predvolený priečinok virtuálneho počítača Hyper-V v systéme Windows 10
- Zmeňte priečinok virtuálnych pevných diskov Hyper-V v systéme Windows 10
- Odstráňte disketovú jednotku vo virtuálnom stroji Windows Hyper-V
- Zmeniť DPI virtuálneho počítača Hyper-V (úroveň zväčšenia mierky zobrazenia)
- Vytvorte skratku pre virtuálny počítač Hyper-V v systéme Windows 10
- Povolenie alebo zakázanie funkcie Hyper-V Enhanced Session v systéme Windows 10
- Ako povoliť a používať Hyper-V v systéme Windows 10
- Vytvorte virtuálne počítače Ubuntu pomocou technológie Hyper-V Quick Create