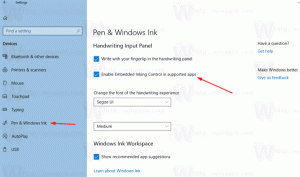Chybové kódy správcu zariadení v systéme Windows
Kód 1: Toto zariadenie nie je správne nakonfigurované. (Kód 1)
Zariadenie nemá v počítači nainštalované žiadne ovládače alebo sú ovládače nesprávne nakonfigurované.Odporúčané rozlíšenieAktualizujte ovládačV zariadení Vlastnosti dialógovom okne kliknite na Vodič a potom kliknite na Aktualizujte ovládač začať Sprievodca aktualizáciou hardvéru. Postupujte podľa pokynov na aktualizáciu ovládača. Ak aktualizácia ovládača nefunguje, ďalšie informácie nájdete v dokumentácii k hardvéru.
Poznámka Môžete byť vyzvaní, aby ste zadali cestu k ovládaču. Windows môže mať vstavaný ovládač alebo môže mať stále nainštalované súbory ovládača od posledného nastavenia zariadenia. Ak budete požiadaný o ovládač a nemáte ho, môžete skúsiť stiahnuť najnovší ovládač z webovej stránky predajcu hardvéru.
Kód 3: Ovládač tohto zariadenia môže byť poškodený alebo váš systém môže mať nedostatok pamäte alebo iných zdrojov. (Kód 3)
Ovládač zariadenia môže byť poškodený alebo vám dochádza pamäť; systém má málo systémovej pamäte a možno bude potrebné uvoľniť alebo pridať viac pamäte. Odporúčané uzneseniaZatvorte niektoré otvorené aplikácieAk počítač nemá dostatok pamäte na spustenie zariadenia, môžete zavrieť niektoré aplikácie, aby ste sprístupnili pamäť. Môžete tiež skontrolovať pamäť a systémové prostriedky a nastavenia virtuálnej pamäte.
- Ak chcete skontrolovať pamäť a systémové zdroje, otvorte Správcu úloh. Ak to chcete urobiť, stlačte kombináciu klávesov CTRL + ALT + DELETE a potom kliknite Správca úloh.
- Ak chcete skontrolovať nastavenia virtuálnej pamäte, otvorte Vlastnosti systému dialógovom okne kliknite na Pokročilé a potom kliknite na nastavenie v Výkon oblasť.
Odinštalujte a znova nainštalujte ovládač
Ovládač zariadenia sa mohol poškodiť. Odinštalujte ovládač zo Správcu zariadení a vyhľadajte nový hardvér, aby ste ho mohli znova nainštalovať.
- V zariadení Vlastnosti dialógovom okne kliknite na Vodič a potom kliknite na Odinštalovať. Nasleduj inštrukcie.
- Reštartujte počítač.
- Otvorte Správcu zariadení, kliknite Akciaa potom kliknite Vyhľadajte zmeny hardvéru. Nasleduj inštrukcie.
Poznámka Môžete byť vyzvaní, aby ste zadali cestu k ovládaču. Windows môže mať vstavaný ovládač alebo môže mať stále nainštalované súbory ovládača od posledného nastavenia zariadenia. Niekedy sa však otvorí Sprievodca novým hardvérom, ktorý môže požiadať o ovládač. Ak budete požiadaný o ovládač a nemáte ho, môžete skúsiť stiahnuť najnovší ovládač z webovej stránky predajcu hardvéru.
Nainštalujte dodatočnú pamäť RAM
Možno budete musieť nainštalovať dodatočnú pamäť s náhodným prístupom (RAM)
Kód 9: Systém Windows nedokáže identifikovať tento hardvér, pretože nemá platné identifikačné číslo hardvéru. Ak potrebujete pomoc, kontaktujte výrobcu hardvéru. (Kód 9)
Váš počítač zistil neplatné ID zariadenia pre váš hardvér.
Odporúčané uznesenia
Kontaktujte predajcu hardvéru. Hardvér alebo ovládač sú chybné.
Kód 10: Toto zariadenie sa nedá spustiť. Skúste inovovať ovládače zariadenia pre toto zariadenie. (Kód 10)
Hardvérový kľúč zariadenia zvyčajne obsahuje hodnotu „FailReasonString“ a reťazec hodnoty zobrazuje chybové hlásenie definované výrobcom hardvéru. Ak hardvérový kľúč neobsahuje hodnotu „FailReasonString“, zobrazí sa vyššie uvedená správa.
Odporúčané rozlíšenia
Aktualizujte ovládač
V zariadení Vlastnosti dialógovom okne kliknite na Vodič a potom kliknite na Aktualizujte ovládač spustite Sprievodcu aktualizáciou hardvéru. Postupujte podľa pokynov na aktualizáciu ovládača.
Poznámka Môžete byť vyzvaní, aby ste zadali cestu k ovládaču. Ak budete požiadaný o ovládač a nemáte ho, môžete skúsiť stiahnuť najnovší ovládač z webovej stránky predajcu hardvéru.
Kód 12: Toto zariadenie nemôže nájsť dostatok voľných zdrojov, ktoré by mohlo použiť. Ak chcete používať toto zariadenie, budete musieť deaktivovať jedno z ďalších zariadení v tomto systéme. (Kód 12)
Táto chyba sa môže vyskytnúť, ak dvom zariadeniam, ktoré sú nainštalované na vašom počítači, boli priradené rovnaké I/O porty, rovnaké prerušenie alebo rovnaký kanál priameho prístupu do pamäte (buď systémom BIOS, operačným systémom alebo obaja). Toto chybové hlásenie sa môže zobraziť aj vtedy, ak systém BIOS nepridelil zariadeniu dostatok zdrojov.
Odporúčané rozlíšenie
Windows Vista a novšie verzie systému Windows
Na určenie zdroja a vyriešenie konfliktu použite Správcu zariadení. Ďalšie informácie o riešení konfliktov zariadení nájdete v Pomocníkovi o tom, ako používať Správcu zariadení. Toto chybové hlásenie sa môže zobraziť aj vtedy, ak systém BIOS nepridelil dostatočné zdroje pre zariadenie. Toto hlásenie sa napríklad zobrazí, ak systém BIOS nepridelí prerušenie ovládaču USB z dôvodu neplatnej tabuľky špecifikácií viacerých procesorov (MPS).
Windows Server 2003, Windows XP a Windows 2000
- Otvorte Správcu zariadení.
- Dvakrát kliknite na ikonu, ktorá predstavuje zariadenie v okne Správca zariadení.
- Na zobrazenom hárku vlastností zariadenia kliknite na položku Riešenie problémov a spustite nástroj na riešenie problémov s hardvérom zariadenia.
Toto chybové hlásenie sa môže zobraziť aj vtedy, ak systém BIOS nepridelil dostatočné zdroje pre zariadenie. Toto hlásenie sa napríklad zobrazí, ak systém BIOS nepridelí prerušenie ovládaču USB z dôvodu neplatnej tabuľky špecifikácií viacerých procesorov (MPS).
Kód 14: Toto zariadenie nemôže správne fungovať, kým nereštartujete počítač. Ak chcete reštartovať počítač teraz, kliknite na položku Reštartovať počítač. (Kód 14)
Reštartujte počítač. V ponuke Štart kliknite na položku Vypnúť a potom vyberte možnosť Reštartovať.
Kód 16: Systém Windows nedokáže identifikovať všetky zdroje, ktoré toto zariadenie používa. Ak chcete zadať ďalšie zdroje pre toto zariadenie, kliknite na kartu Zdroje a vyplňte chýbajúce nastavenia. Pozrite si dokumentáciu k hardvéru a zistite, aké nastavenia použiť. (Kód 16)
Zariadenie je nakonfigurované len čiastočne a môže vyžadovať dodatočnú manuálnu konfiguráciu zdrojov, ktoré zariadenie vyžaduje.
Odporúčané rozlíšenie
Nasledujúce kroky môžu fungovať len vtedy, ak ide o zariadenie typu Plug and Play. Ak zariadenie nie je typu Plug and Play, ďalšie informácie získate v dokumentácii k zariadeniu alebo sa obráťte na výrobcu zariadenia.
- V časti Štart vyhľadajte správca zariadení a z výsledkov vyberte Správca zariadení.
- Dvakrát kliknite na zariadenie v zozname a vyberte Zdroje tab.
- V Nastavenia zdrojov zoznam, skontrolujte, či sa vedľa zdroja nenachádza otáznik. Ak áno, vyberte tento prostriedok a priraďte ho k zariadeniu.
- Ak sa zdroj nedá zmeniť, kliknite Zmeniť nastavenia. Ak Zmeniť nastavenia nie je k dispozícii, skúste vymazať Použite automatické nastavenia začiarknite políčko, aby ste ho sprístupnili.
Kód 18: Preinštalujte ovládače pre toto zariadenie. (Kód 18)
Preinštalujte ovládač zariadenia pomocou sprievodcu aktualizáciou hardvéru
- V časti Štart vyhľadajte správca zariadení a z výsledkov vyberte Správca zariadení.
- Kliknite pravým tlačidlom myši na zariadenie v zozname.
- V zobrazenej ponuke vyberte Aktualizujte ovládač spustíte sprievodcu aktualizáciou hardvéru.
Preinštalujte ovládač zariadenia manuálne
- V časti Štart vyhľadajte správca zariadení a z výsledkov vyberte Správca zariadení.
- Kliknite pravým tlačidlom myši na zariadenie v zozname.
- Vyberte Odinštalovať z ponuky, ktorá sa zobrazí.
- Po odinštalovaní zariadenia vyberte Akcia na paneli s ponukami.
- Vyberte Vyhľadajte zmeny hardvéru na preinštalovanie ovládača.
Poznámka Môžete byť vyzvaní, aby ste zadali cestu k ovládaču. Ak budete požiadaný o ovládač a nemáte ho, môžete skúsiť stiahnuť najnovší ovládač z webovej stránky predajcu hardvéru.
Kód 19: Systém Windows nemôže spustiť toto hardvérové zariadenie, pretože jeho konfiguračné informácie (v registri) sú neúplné alebo poškodené. (Kód 19)
K tejto chybe môže dôjsť, ak je pre zariadenie definovaných viac ako jedna služba, pri otváraní servisného kľúča sa vyskytla chyba alebo sa zo servisného kľúča nepodarilo získať názov ovládača.
Odporúčané rozlíšenie
Odinštalujte a znova nainštalujte ovládač
- V časti Štart vyhľadajte správca zariadení a z výsledkov vyberte Správca zariadení.
- Kliknite pravým tlačidlom myši na zariadenie v zozname.
- Vyberte Odinštalovať z ponuky, ktorá sa zobrazí.
- Po odinštalovaní zariadenia vyberte Akcia na paneli s ponukami.
- Vyberte Vyhľadajte zmeny hardvéru na preinštalovanie ovládača.
Poznámka Môžete byť vyzvaní, aby ste zadali cestu k ovládaču. Ak budete požiadaný o ovládač a nemáte ho, môžete skúsiť stiahnuť najnovší ovládač z webovej stránky predajcu hardvéru.
Vráťte sa k najnovšej úspešnej konfigurácii registra
Ak chcete vrátiť systém späť na najnovšiu úspešnú konfiguráciu databázy Registry, môžete reštartovať počítač v núdzovom režime a vyberte možnosť Posledná známa funkčná konfigurácia, alebo ak ste vytvorili bod obnovenia systému, môžete skúsiť obnoviť to.
Kód 21: Systém Windows odstraňuje toto zariadenie. (Kód 21)
Táto chyba znamená, že systém Windows práve odstraňuje zariadenie. Zariadenie však ešte nebolo úplne odstránené. Tento chybový kód je dočasný a existuje iba počas pokusov o vyhľadávanie a následné odstránenie zariadenia.
Odporúčané uznesenia
Môžete buď počkať, kým systém Windows dokončí odstránenie zariadenia, alebo reštartovať počítač.
- Počkajte niekoľko sekúnd a potom stlačením klávesu F5 aktualizujte zobrazenie Správca zariadení.
- Ak sa tým problém nevyrieši, reštartujte počítač. Kliknite na tlačidlo Štart, kliknite na tlačidlo Vypnúťa potom vyberte Reštart v Vypnite Windows dialógovom okne reštartujte počítač.
Kód 22: Toto zariadenie je vypnuté. (Kód 22)
Zariadenie bolo zakázané používateľom v Správcovi zariadení.
Odporúčané rozlíšenie
V Správcovi zariadení kliknite na Akciaa potom kliknite Povoliť zariadenie. Tým sa spustí sprievodca aktiváciou zariadenia. Nasleduj inštrukcie.
Kód 24: Toto zariadenie nie je prítomné, nefunguje správne alebo nemá nainštalované všetky ovládače. (Kód 24)
Zariadenie je nesprávne nainštalované. Problémom môže byť zlyhanie hardvéru alebo môže byť potrebný nový ovládač. Zariadenia zostanú v tomto stave, ak boli pripravené na odstránenie. Po odstránení zariadenia táto chyba zmizne.
Odporúčané rozlíšenie
Odstráňte zariadenie a táto chyba by mala byť vyriešená.
Kód 28: Ovládače pre toto zariadenie nie sú nainštalované. (Kód 28)
Preinštalujte ovládač zariadenia manuálne
- V časti Štart vyhľadajte správca zariadení a z výsledkov vyberte Správca zariadení.
- Kliknite pravým tlačidlom myši na zariadenie v zozname.
- Vyberte Odinštalovať z ponuky, ktorá sa zobrazí.
- Po odinštalovaní zariadenia vyberte Akcia na paneli s ponukami.
- Vyberte Vyhľadajte zmeny hardvéru na preinštalovanie ovládača.
Poznámka Môžete byť vyzvaní, aby ste zadali cestu k ovládaču. Ak budete požiadaný o ovládač a nemáte ho, môžete skúsiť stiahnuť najnovší ovládač z webovej stránky predajcu hardvéru.
Kód 29: Toto zariadenie je vypnuté, pretože firmvér zariadenia neposkytol požadované zdroje. (Kód 29)
Povoľte zariadenie v systéme BIOS zariadenia. Informácie o vykonaní tejto zmeny nájdete v dokumentácii k hardvéru alebo sa obráťte na výrobcu počítača.
Kód 31: Toto zariadenie nefunguje správne, pretože systém Windows nemôže načítať ovládače potrebné pre toto zariadenie. (Kód 31)
Preinštalujte ovládač zariadenia pomocou sprievodcu aktualizáciou hardvéru
- V časti Štart vyhľadajte správca zariadení a z výsledkov vyberte Správca zariadení.
- Kliknite pravým tlačidlom myši na zariadenie v zozname.
- V zobrazenej ponuke vyberte Aktualizujte ovládač spustíte sprievodcu aktualizáciou hardvéru.
Poznámka Môžete byť vyzvaní, aby ste zadali cestu k ovládaču. Ak budete požiadaný o ovládač a nemáte ho, môžete skúsiť stiahnuť najnovší ovládač z webovej stránky predajcu hardvéru.
Kód 32: Ovládač (služba) pre toto zariadenie bol zakázaný. Túto funkciu môže poskytovať alternatívny ovládač. (Kód 32)
Typ spustenia pre tento ovládač je v registri nastavený na vypnutý.
Odporúčané rozlíšenie
Preinštalujte ovládač zariadenia manuálne
- V časti Štart vyhľadajte správca zariadení a z výsledkov vyberte Správca zariadení.
- Kliknite pravým tlačidlom myši na zariadenie v zozname.
- Vyberte Odinštalovať z ponuky, ktorá sa zobrazí.
- Po odinštalovaní zariadenia vyberte Akcia na paneli s ponukami.
- Vyberte Vyhľadajte zmeny hardvéru na preinštalovanie ovládača.
Poznámka Môžete byť vyzvaní, aby ste zadali cestu k ovládaču. Ak budete požiadaný o ovládač a nemáte ho, môžete skúsiť stiahnuť najnovší ovládač z webovej stránky predajcu hardvéru.
Kód 33: Systém Windows nedokáže určiť, ktoré prostriedky sú potrebné pre toto zariadenie. (Kód 33)
Zlyhal prekladač, ktorý určuje druhy zdrojov, ktoré zariadenie vyžaduje.
Odporúčané uznesenia
- Skúste použiť pomôcku nastavenia systému BIOS alebo aktualizujte systém BIOS.
- Nakonfigurujte, opravte alebo vymeňte hardvér.
Ďalšie informácie o aktualizácii systému BIOS a spôsobe konfigurácie alebo výmeny zariadenia získate od dodávateľa hardvéru zariadenia.
Kód 34: Systém Windows nemôže určiť nastavenia pre toto zariadenie. Pozrite si dokumentáciu dodanú s týmto zariadením a na nastavenie konfigurácie použite kartu Zdroj. (Kód 34)
Zariadenie vyžaduje manuálnu konfiguráciu. Pokyny na manuálnu konfiguráciu zariadenia nájdete v dokumentácii k hardvéru alebo sa obráťte na dodávateľa hardvéru. Po nakonfigurovaní samotného zariadenia môžete použiť kartu Prostriedky v Správcovi zariadení na konfiguráciu nastavení prostriedkov v systéme Windows.
Kód 35: Firmvér systému vášho počítača neobsahuje dostatok informácií na správnu konfiguráciu a používanie tohto zariadenia. Ak chcete použiť toto zariadenie, obráťte sa na výrobcu počítača so žiadosťou o aktualizáciu firmvéru alebo systému BIOS. (Kód 35)
V tabuľke Multiprocessor System (MPS), v ktorej sú uložené priradenia prostriedkov pre systém BIOS, chýba položka pre vaše zariadenie a je potrebné ju aktualizovať.
Odporúčané rozlíšenie
Ak chcete aktualizovať systém BIOS, kontaktujte výrobcu počítača.
Kód 36: Toto zariadenie požaduje prerušenie PCI, ale je nakonfigurované na prerušenie ISA (alebo naopak). Na prekonfigurovanie prerušenia pre toto zariadenie použite program nastavenia systému počítača. (Kód 36)
Preklad žiadosti o prerušenie (IRQ) zlyhal.
Odporúčané rozlíšenie
Zmeňte nastavenia pre rezervácie IRQ v systéme BIOS.
Ďalšie informácie o tom, ako zmeniť nastavenia systému BIOS, nájdete v dokumentácii k hardvéru alebo sa obráťte na výrobcu počítača. Môžete tiež skúsiť použiť nástroj na nastavenie systému BIOS na zmenu nastavení pre rezervácie IRQ (ak takéto možnosti existujú). Systém BIOS môže mať možnosti vyhradiť určité IRQ pre zariadenia PCI (peripheral component interconnect) alebo ISA zariadenia.
Kód 37: Systém Windows nemôže inicializovať ovládač zariadenia pre tento hardvér. (Kód 37)
Ovládač vrátil zlyhanie, keď vykonal rutinu DriverEntry.
Odporúčané rozlíšenie
Preinštalujte ovládač zariadenia manuálne
- V časti Štart vyhľadajte správca zariadení a z výsledkov vyberte Správca zariadení.
- Kliknite pravým tlačidlom myši na zariadenie v zozname.
- Vyberte Odinštalovať z ponuky, ktorá sa zobrazí.
- Po odinštalovaní zariadenia vyberte Akcia na paneli s ponukami.
- Vyberte Vyhľadajte zmeny hardvéru na preinštalovanie ovládača.
Poznámka Môžete byť vyzvaní, aby ste zadali cestu k ovládaču. Ak budete požiadaný o ovládač a nemáte ho, môžete skúsiť stiahnuť najnovší ovládač z webovej stránky predajcu hardvéru.
Kód 38: Systém Windows nemôže načítať ovládač zariadenia pre tento hardvér, pretože predchádzajúca inštancia ovládača zariadenia je stále v pamäti. (Kód 38)
Ovládač sa nepodarilo načítať, pretože je stále načítaná predchádzajúca inštancia.
Odporúčané rozlíšenie
Reštartujte počítač. V časti Štart kliknite na Vypnúťa potom vyberte Reštart.
Kód 39: Systém Windows nemôže načítať ovládač zariadenia pre tento hardvér. Ovládač môže byť poškodený alebo chýba. (Kód 39)
Preinštalujte ovládač zariadenia manuálne
- V časti Štart vyhľadajte správca zariadení a z výsledkov vyberte Správca zariadení.
- Kliknite pravým tlačidlom myši na zariadenie v zozname.
- Vyberte Odinštalovať z ponuky, ktorá sa zobrazí.
- Po odinštalovaní zariadenia vyberte Akcia na paneli s ponukami.
- Vyberte Vyhľadajte zmeny hardvéru na preinštalovanie ovládača.
Poznámka Môžete byť vyzvaní, aby ste zadali cestu k ovládaču. Ak budete požiadaný o ovládač a nemáte ho, môžete skúsiť stiahnuť najnovší ovládač z webovej stránky predajcu hardvéru.
Kód 40: Systém Windows nemá prístup k tomuto hardvéru, pretože informácie o jeho kľúči služby v registri chýbajú alebo sú zaznamenané nesprávne. (Kód 40)
Informácie v podkľúči služby databázy Registry pre ovládač sú neplatné.
Odporúčané rozlíšenie
Preinštalujte ovládač zariadenia manuálne
- V časti Štart vyhľadajte správca zariadení a z výsledkov vyberte Správca zariadení.
- Kliknite pravým tlačidlom myši na zariadenie v zozname.
- Vyberte Odinštalovať z ponuky, ktorá sa zobrazí.
- Po odinštalovaní zariadenia vyberte Akcia na paneli s ponukami.
- Vyberte možnosť Vyhľadať hardvérové zmeny na preinštalovanie ovládača.
Poznámka Môžete byť vyzvaní, aby ste zadali cestu k ovládaču. Ak budete požiadaný o ovládač a nemáte ho, môžete skúsiť stiahnuť najnovší ovládač z webovej stránky predajcu hardvéru.
Kód 41: Windows úspešne načítal ovládač zariadenia pre tento hardvér, ale nemôže nájsť hardvérové zariadenie. (Kód 41)
Tento problém sa vyskytuje, ak nainštalujete ovládač pre zariadenie, ktoré nie je typu Plug and Play, ale systém Windows nemôže toto zariadenie nájsť.
Odporúčané rozlíšenie
Preinštalujte ovládač zariadenia manuálne
- V časti Štart vyhľadajte správca zariadení a z výsledkov vyberte Správca zariadení.
- Kliknite pravým tlačidlom myši na zariadenie v zozname.
- Vyberte Odinštalovať z ponuky, ktorá sa zobrazí.
- Po odinštalovaní zariadenia vyberte Akcia na paneli s ponukami.
- Vyberte možnosť Vyhľadať hardvérové zmeny na preinštalovanie ovládača.
Poznámka Môžete byť vyzvaní, aby ste zadali cestu k ovládaču. Ak budete požiadaný o ovládač a nemáte ho, môžete skúsiť stiahnuť najnovší ovládač z webovej stránky predajcu hardvéru.
Kód 42: Systém Windows nemôže načítať ovládač zariadenia pre tento hardvér, pretože v systéme už beží duplicitné zariadenie. (Kód 42)
Zistilo sa duplicitné zariadenie. Táto chyba sa vyskytuje, keď ovládač zbernice nesprávne vytvorí dva identicky pomenované podprocesy (známe ako ovládač zbernice chyba), alebo keď je zariadenie so sériovým číslom objavené na novom mieste pred jeho odstránením zo starého umiestnenie.
Odporúčané rozlíšenie
Reštartujte počítač. V časti Štart kliknite na Vypnúťa potom vyberte Reštart.
Kód 43: Systém Windows zastavil toto zariadenie, pretože nahlásilo problémy. (Kód 43)
Jeden z ovládačov ovládajúcich zariadenie upozornil operačný systém, že zariadenie nejakým spôsobom zlyhalo.
Odporúčané rozlíšenie
Ak ste už vyskúšali časť „Najskôr vyskúšajte tieto kroky“, pozrite si dokumentáciu k hardvéru alebo kontaktujte výrobcu, ktorý vám poskytne ďalšie informácie o diagnostike problému.
Preinštalujte ovládač zariadenia manuálne
- V časti Štart vyhľadajte správca zariadení a z výsledkov vyberte Správca zariadení.
- Kliknite pravým tlačidlom myši na zariadenie v zozname.
- Vyberte Odinštalovať z ponuky, ktorá sa zobrazí.
- Po odinštalovaní zariadenia vyberte Akcia na paneli s ponukami.
- Vyberte možnosť Vyhľadať hardvérové zmeny na preinštalovanie ovládača.
Poznámka Môžete byť vyzvaní, aby ste zadali cestu k ovládaču. Ak budete požiadaný o ovládač a nemáte ho, môžete skúsiť stiahnuť najnovší ovládač z webovej stránky predajcu hardvéru.
Kód 44: Aplikácia alebo služba vypla toto hardvérové zariadenie. (Kód 44)
Reštartujte počítač. V časti Štart kliknite na Vypnúťa potom vyberte Reštart.
Kód 45: V súčasnosti toto hardvérové zariadenie nie je pripojené k počítaču. Ak chcete tento problém vyriešiť, znova pripojte toto hardvérové zariadenie k počítaču. (Kód 45)
Táto chyba sa vyskytuje, ak zariadenie, ktoré bolo predtým pripojené k počítaču, už nie je pripojené. Ak chcete vyriešiť tento problém, znova pripojte toto hardvérové zariadenie k počítaču.
Odporúčané rozlíšenie
Nie je potrebné žiadne rozlíšenie. Tento chybový kód sa používa iba na označenie odpojeného stavu zariadenia a nevyžaduje, aby ste ho riešili. Chybový kód sa vyrieši automaticky po pripojení priradeného zariadenia k počítaču.
Kód 46: Systém Windows nemôže získať prístup k tomuto hardvérovému zariadeniu, pretože sa operačný systém vypína. Hardvérové zariadenie by malo pri ďalšom spustení počítača fungovať správne. (Kód 46)
Zariadenie nie je dostupné, pretože systém sa vypína.
Odporúčané rozlíšenie
Nie je potrebné žiadne rozlíšenie. Hardvérové zariadenie by malo pri ďalšom spustení počítača fungovať správne. Tento chybový kód sa nastaví iba vtedy, keď Overovač ovládačov je povolené a všetky aplikácie už boli vypnuté.
Kód 47: Systém Windows nemôže použiť toto hardvérové zariadenie, pretože bolo pripravené na bezpečné odstránenie, ale nebolo odstránené z počítača. Ak chcete tento problém vyriešiť, odpojte toto zariadenie od počítača a potom ho znova pripojte. (Kód 47)
Tento chybový kód sa vyskytuje iba vtedy, ak ste na prípravu zariadenia na odstránenie použili aplikáciu Safe Removal alebo ste stlačili tlačidlo fyzického vysunutia.
Odporúčané rozlíšenie
Odpojte zariadenie od počítača a potom ho znova zapojte. Ak to chybu nevyrieši, reštartujte počítač. V časti Štart kliknite na Vypnúťa potom vyberte Reštart.
Kód 48: Spustenie softvéru pre toto zariadenie bolo zablokované, pretože je známe, že má problémy so systémom Windows. Kontaktujte dodávateľa hardvéru a požiadajte ho o nový ovládač. (Kód 48)
Ak chcete získať najnovšiu verziu alebo aktualizovaný ovládač, kontaktujte výrobcu hardvérového zariadenia. Potom ho nainštalujte do počítača.
Kód 49: Systém Windows nemôže spustiť nové hardvérové zariadenia, pretože systémový podregistr je príliš veľký (prekračuje limit veľkosti registra). (Kód 49)
Systémový úľ prekročil svoju maximálnu veľkosť a nové zariadenia nemôžu fungovať, kým sa jeho veľkosť nezmenší. Systémový úľ je trvalou súčasťou registra pridruženého k sade súborov, ktoré obsahujú informácie súvisiace s konfiguráciou počítača, na ktorom je nainštalovaný operačný systém. Medzi nakonfigurované položky patria aplikácie, používateľské preferencie, zariadenia atď. Problémom môžu byť konkrétne zariadenia, ktoré už nie sú pripojené k počítaču, ale sú stále uvedené v systémovom podregistri.
Odporúčané rozlíšenie
Odinštalujte všetky hardvérové zariadenia, ktoré už nepoužívate.
- Nastavte Správcu zariadení tak, aby zobrazoval zariadenia, ktoré už nie sú pripojené k počítaču.
- V časti Štart kliknite na Bežať.
- Do poľa Otvoriť zadajte cmd. Otvorí sa okno príkazového riadka.
- Po zobrazení výzvy zadajte nasledujúci príkaz a potom stlačte kláves Enter: nastaviť devmgr_show_nonpresent_devices=1
- V Správcovi zariadení kliknite na vyhliadkaa potom kliknite Zobraziť skryté zariadenia. Teraz budete môcť vidieť zariadenia, ktoré nie sú pripojené k počítaču.
- Vyberte nedostupné zariadenie. Na Vodič kartu, vyberte Odinštalovať.
- Opakujte krok 3 pre všetky nedostupné zariadenia, ktoré už nepoužívate. Potom reštartujte počítač.
- Skontrolujte dialógové okno Vlastnosti zariadenia v Správcovi zariadení a zistite, či sa chyba vyriešila.
Kód 50: Systém Windows nemôže pre toto zariadenie použiť všetky vlastnosti. Vlastnosti zariadenia môžu zahŕňať informácie, ktoré popisujú možnosti a nastavenia zariadenia (ako sú napríklad nastavenia zabezpečenia). Ak chcete tento problém vyriešiť, môžete skúsiť preinštalovať toto zariadenie. Odporúčame vám však kontaktovať výrobcu hardvéru so žiadosťou o nový ovládač. (Kód 50)
Preinštalujte ovládač zariadenia manuálne
- V časti Štart vyhľadajte správca zariadení a z výsledkov vyberte Správca zariadení.
- Kliknite pravým tlačidlom myši na zariadenie v zozname.
- Vyberte Odinštalovať z ponuky, ktorá sa zobrazí.
- Po odinštalovaní zariadenia vyberte Akcia na paneli s ponukami.
- Vyberte možnosť Vyhľadať hardvérové zmeny na preinštalovanie ovládača.
Poznámka Môžete byť vyzvaní, aby ste zadali cestu k ovládaču. Ak budete požiadaný o ovládač a nemáte ho, môžete skúsiť stiahnuť najnovší ovládač z webovej stránky predajcu hardvéru.
Kód 51: Toto zariadenie momentálne čaká na spustenie iného zariadenia alebo skupiny zariadení. (Kód 51)
V súčasnosti neexistuje žiadne riešenie tohto problému. Ak chcete pomôcť diagnostikovať problém, preskúmajte ďalšie zlyhané zariadenia v strome zariadení, od ktorých môže toto zariadenie závisieť. Ak zistíte, prečo sa iné súvisiace zariadenie nespustilo, možno sa vám podarí tento problém vyriešiť.
Kód 52: Systém Windows nemôže overiť digitálny podpis ovládačov požadovaných pre toto zariadenie. Nedávna zmena hardvéru alebo softvéru mohla nainštalovať súbor, ktorý je nesprávne podpísaný alebo poškodený, alebo môže ísť o škodlivý softvér z neznámeho zdroja. (Kód 52)
Ovládač môže byť nepodpísaný alebo poškodený.
Odporúčané rozlíšenie
Stiahnite si najnovší ovládač z webovej stránky výrobcu hardvéru alebo požiadajte o pomoc výrobcu.
Kód 53: Toto zariadenie bolo vyhradené na použitie ladiacim programom jadra systému Windows počas trvania tejto relácie zavádzania. (Kód 53)
Zakážte ladenie jadra systému Windows, aby sa zariadenie normálne spustilo.
Kód 54: Toto zariadenie zlyhalo a prebieha reset. (Kód 54)
Toto je občasný problémový kód priradený počas vykonávania metódy resetovania ACPI. Ak sa zariadenie nikdy nereštartuje kvôli poruche, zostane v tomto stave a systém by sa mal reštartovať.
Odporúčané rozlíšenie
Reštartujte počítač. V časti Štart kliknite na Vypnúťa potom vyberte Reštart.