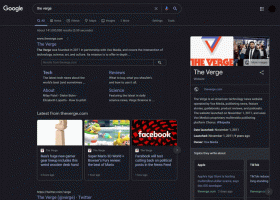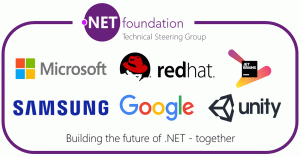Windows 10 znova nepripojí namapované sieťové jednotky [Oprava]
Ak máte pre počítač so systémom Windows nastavenú domácu alebo pracovnú sieť, môžete tiež mapovanie sieťových zdieľaní na písmená jednotiek. Mapované jednotky sú veľmi pohodlné, pretože umožňujú prístup k sieťovým súborom a priečinkom rovnako ako bežný lokálny disk. Niekedy v systéme Windows 10 sa mapované jednotky nie vždy automaticky a spoľahlivo znova pripoja pri prihlásení. Pozrime sa, ako tento problém vyriešiť.
Ak namapovaná sieťová jednotka nebola znova pripojená, zlyhá každý program, ktorý sa pokúša získať prístup k prostriedkom na mapovanej sieťovej jednotke.
Keď vytvoríte namapovanú sieťovú jednotku, existuje možnosť „Znova pripojiť pri prihlásení“, ktorú môžete skontrolovať že pri každom prihlásení systému Windows sa automaticky pripojí pomocou prihlásenia aktuálneho používateľa poverenia.
Ak začiarknete políčko „Pripojiť pomocou rôznych poverení“, môžete zadať iné meno používateľa a heslo.
Problém: Pri prihlásení systému Windows 10 sa vyskytol problém s načasovaním, ktorý spôsobuje, že sa pokúša zmapovať sieťové jednotky skôr, ako bude sieť dostupná. To má za následok, že sú niekedy nedostupné. Ak stlačíte tlačidlo Obnoviť v Prieskumníkovi systému Windows alebo dvakrát kliknete na jednotku, budú okamžite dostupné.
Ak chcete problém vyriešiť, systém Windows 10 znova nepripája mapované sieťové jednotky, musíte urobiť nasledovné.
- Vložte nasledujúci text do programu Poznámkový blok a uložte ho ako súbor *.cmd.
@echo off :Štart. timeout /t 5 /nobreak >NUL. ak existuje X:\NUL goto End. net use X: \\server\share /USER: namename\username /PERSISTENT: YES. ak ERRORLEVEL 1 dostaneš Štart. :Koniec
Nahraďte časť názov domény\používateľské meno príslušnými hodnotami.
- V programe Poznámkový blok stlačte Ctrl + S alebo spustite položku Súbor - Uložiť z ponuky Súbor. Tým sa otvorí dialógové okno Uložiť. Tam zadajte alebo skopírujte a prilepte názov „reconnect.cmd“ vrátane úvodzoviek. Dvojité úvodzovky sú dôležité, aby sa zabezpečilo, že súbor dostane príponu "*.cmd" a nie *.cmd.txt. Súbor môžete uložiť na ľubovoľné miesto.
- Presuňte súbor *.cmd, ktorý ste vytvorili, do priečinka Po spustení. Pozrite si nasledujúci článok: Ako pridať alebo odstrániť spúšťacie aplikácie v systéme Windows 10. Skrátka stlačte Kombinované klávesové skratky Win + R a do poľa Spustiť zadajte nasledujúce:
shell: Spustenie
Tým sa otvorí priečinok Po spustení v Prieskumníkovi súborov.
- Presuňte tam súbor reconnect.cmd a máte hotovo.
To je všetko. Za zdieľanie tohto tipu veľmi pekne ďakujeme našej čitateľke „Jezze“.