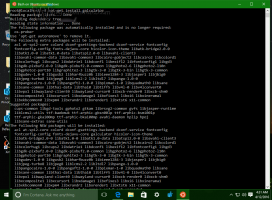Zmeňte farbu zvýrazneného textu v systéme Windows 10
Ako zmeniť farbu zvýrazneného textu v systéme Windows 10
V systéme Windows 10 môžete zmeniť farbu zvýrazneného textu z bielej na ľubovoľnú farbu. Farbu je možné zmeniť pre všetky aplikácie Desktop, ktoré ste si nainštalovali naraz. Postup je veľmi jednoduchý. Pozrime sa, ako sa to dá.
Možnosť prispôsobiť farbu zvýrazneného textu bola dostupná v predchádzajúcich verziách Windowsu, keď sa používala klasická téma. Windows 8 a Windows 10 však už klasickú tému neobsahujú a všetky jej možnosti sú odstránené. Funkcia prispôsobenia farieb bola navrhnutá pre tému Classic, takže používateľské rozhranie pre túto funkciu v najnovších verziách systému Windows chýba.
Aj keď chýba používateľské rozhranie, stále môžete zmeniť farbu pomocou vylepšenia databázy Registry. Nová farba sa použije na rôzne okná vrátane systémových aplikácií a dialógových okien, ako je pole Spustiť, Wordpad (vybraný text dokumentu), Poznámkový blok, Prieskumník súborov, Editor miestnych zásad skupiny a ďalšie.
Predvolené farby:
Vlastná farba zvýrazneného textu:
Tu je návod, ako to zmeniť.
Ak chcete zmeniť farbu zvýrazneného textu v systéme Windows 10,
- Otvor Aplikácia Editor databázy Registry.
- Prejdite na nasledujúci kľúč databázy Registry.
HKEY_CURRENT_USER\Ovládací panel\Farby
Zistite, ako prejsť na kľúč databázy Registry jedným kliknutím.
- Pozrite si hodnotu reťazca HilightText. The HilightText hodnota je zodpovedná za predvolenú farbu zvýrazneného textu otvoreného dokumentu,
- Ak chcete nájsť vhodnú hodnotu, otvorte Microsoft Paint a kliknite na Upraviť farbu tlačidlo.
- V dialógovom okne farieb vyberte požadovanú farbu pomocou poskytnutých ovládacích prvkov. Teraz si všimnite hodnoty v červená:, Zelená:a Modrá: krabice.
Červená[medzera]Zelená[medzera]Modrá
Pozrite si snímku obrazovky nižšie.
- Ak chcete, aby sa zmeny vykonané ladením databázy Registry prejavili, musíte to urobiť Odhlásiť Sa a prihláste sa do svojho používateľského účtu.
Výsledkom bude niečo takéto:
Poznámka: Ak ste zmeniť farbu akcentu, vykonané prispôsobenia zostanú zachované. Ak však vy použiť tému, napr. nainštalovať a tematický balíček alebo použiť iný vstavaná téma, Windows 10 obnoví farbu zvýrazneného textu späť na predvolené hodnoty. Postup budete musieť zopakovať.
Tiež veľa moderných aplikácií a všetky aplikácie UWP, ako sú Fotky, Nastavenia atď., túto preferenciu farieb ignorujú.
Rovnaký trik možno použiť na prispôsobenie ďalších možností klasického vzhľadu. Prečítajte si nasledujúce články.
- Zmeňte farbu priesvitného výberového obdĺžnika v systéme Windows 10
- Zmeňte farbu textu v záhlaví v systéme Windows 10
- Zmeňte farbu textu okna v systéme Windows 10