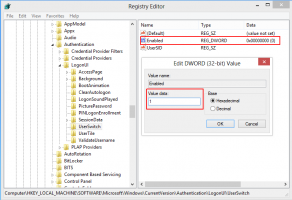Vytvorte skratku pre prepnutie používateľa v systéme Windows 10
Hoci je koncept zdieľania jedného zariadenia alebo jedného počítača viacerými používateľmi zo dňa na deň čoraz zriedkavejší, stále existujú prípady, keď musíte zdieľať počítače a rýchlo meniť používateľov. Dnes uvidíme, ako vytvoriť špeciálnu skratku na rýchle prepínanie používateľov v systéme Windows 10.
Reklama
V systéme Windows existuje špeciálny nástroj „tsdiscon.exe“, ktorý je k dispozícii od systému Windows XP. Neodhlási predtým prihláseného používateľa, ale jednoducho uzamkne jeho/jej účet, vráti vás späť na prihlasovaciu obrazovku a umožní vám prihlásiť sa pomocou iného používateľského účtu. Môžeme ho použiť na vytvorenie skratky Prepnúť používateľa v systéme Windows 10.
Ak chcete vytvoriť odkaz na prepnutie používateľa v systéme Windows 10, urobte nasledovné.
Kliknite pravým tlačidlom myši na prázdne miesto na pracovnej ploche. V kontextovej ponuke vyberte položku Nový - Skratka (pozri snímku obrazovky).

Do cieľového poľa skratky zadajte alebo skopírujte a prilepte nasledujúce:
%windir%\System32\tsdiscon.exe

Poznámka: Windows 10 Home Vydanie nemá aplikáciu tsdiscon.exe. Stiahnuť si ho môžete tu:
Stiahnite si tsdiscon.exe v archíve ZIP
Rozbaľte stiahnutý archív a odblokujte súbor tsdiscon.exe. Teraz presuňte súbor tsdiscon.exe do priečinka C:\Windows\System32. Ak sa zobrazí výzva na potvrdenie UAC, potvrďte ju a pokračujte.
Ako názov skratky použite riadok „Prepnúť používateľa“ bez úvodzoviek. V skutočnosti môžete použiť ľubovoľné meno. Po dokončení kliknite na tlačidlo Dokončiť.

Teraz kliknite pravým tlačidlom myši na skratku, ktorú ste vytvorili, a vyberte položku Vlastnosti.

Vo vlastnostiach prejdite na kartu Skratka. Tu môžete zadať novú ikonu pre skratku, ktorú ste vytvorili. Vhodnú ikonu nájdete v súbore C:\Windows\System32\imageres.dll. Pozrite si snímku obrazovky nižšie.

Kliknite na OK, aby ste použili ikonu, potom kliknite na OK, aby ste zatvorili dialógové okno vlastností skratky.

Teraz môžete kliknutím na skratku prepínať medzi používateľskými účtami bez odhlasovanie z vlastného účtu.

Ďalšie možnosti prepínania medzi používateľskými účtami v systéme Windows 10 sú nasledovné.
V systéme Windows 10 môžete prepínať používateľov priamo z názvu používateľského účtu. Nemusíte sa ani prepínať na prihlasovaciu obrazovku ani stláčať Vyhrať + L. Ak máte viacero používateľských účtov, všetky sa zobrazia po kliknutí na vaše používateľské meno v ponuke Štart!
 Pre prepnutie stačí kliknúť priamo na meno používateľa.
Pre prepnutie stačí kliknúť priamo na meno používateľa.
Stále môžeš stlačte Alt+F4 na pracovnej ploche a vyberte možnosť Prepnúť používateľa, ak uprednostňujete starú metódu, v prípade, že vaše používateľské meno je skryté skupinovou politikou a musíte ho tiež zadať.

To je všetko.