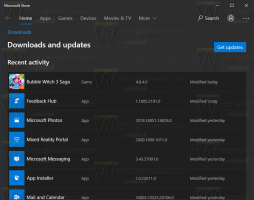Ako odstrániť skenovanie pomocou programu Windows Defender z kontextovej ponuky v systéme Windows 10
Ako ste si už možno všimli, v systéme Windows 10 verzie 1511 spoločnosť Microsoft implementovala položku kontextovej ponuky pre program Windows Defender. Teraz je možné skenovať vybrané súbory a priečinky v Prieskumníkovi jedným kliknutím kliknutím pravým tlačidlom myši a spustením programu Windows Defender. Ak túto položku slovesa/kontextovej ponuky „Skenovať pomocou programu Windows Defender“ nechcete, tu je návod, ako ju môžete bezpečne odstrániť.
Existuje niekoľko dôvodov, prečo by ste sa mohli chcieť zbaviť spomínanej položky kontextového menu. Môžete napríklad používať nejaký alternatívny antivírusový softvér, ktorý deaktivuje Defender a poskytuje vlastnú položku kontextového menu na skenovanie súborov a priečinkov. Alebo možno máte úplne zakázali program Windows Defender a nepotrebujete položku kontextového menu.
Ak chcete odstrániť položku Skenovať pomocou programu Windows Defender z kontextovej ponuky v systéme Windows 10, môžete použiť súbory databázy Registry pripravené na použitie, ktoré som vytvoril pre vaše pohodlie. Súčasťou je aj súbor na vrátenie.
Stiahnite si súbory databázy Registry
Ak chcete odstrániť položku kontextovej ponuky Skenovať pomocou programu Windows Defender v systéme Windows 10, dvakrát kliknite na súbor s názvom „Odstrániť skenovanie pomocou programu Windows Defender.reg“.
Ak chcete obnoviť položku kontextovej ponuky, dvakrát kliknite na súbor s názvom „obnoviť skenovanie pomocou programu Windows Defender.reg“. Obnoví predvolené nastavenia.
Tu je návod, ako to funguje.
Položka kontextového menu je reprezentovaná nasledujúcou položkou databázy Registry.
Pre súbory:
HKEY_CLASSES_ROOT\*\shellex\ContextMenuHandlers\EPP
Pre priečinky:
HKEY_CLASSES_ROOT\Directory\shellex\ContextMenuHandlers\EPP
Predtým:
Ak chcete ušetriť čas, použite Winaero Tweaker. Má príslušnú možnosť v časti Kontextová ponuka\Odstrániť predvolené položky:
To je všetko.