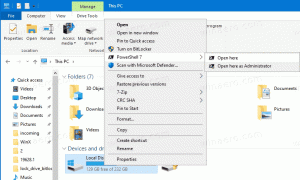Ako zakázať alebo povoliť automatické prehrávanie v systéme Windows 10

Automatické prehrávanie je špeciálna funkcia shellu, ktorá umožňuje používateľovi rýchlo vybrať požadovanú akciu pre rôzne typy médií, ktoré máte pripojené alebo pripojené k počítaču. Môžete ho nakonfigurovať tak, aby otvoril vašu obľúbenú aplikáciu na zobrazovanie obrázkov, keď vložíte disk s fotografiami, alebo automaticky spustí aplikáciu prehrávača médií pre váš disk obsahujúci mediálne súbory. Šetrí váš čas, pretože požadovaná aplikácia sa spustí automaticky pri každom pripojení zariadenia alebo vložení disku.
V systéme Windows 10 existujú rôzne spôsoby, ako povoliť alebo zakázať automatické prehrávanie. Dá sa to urobiť pomocou Nastavenia, klasického ovládacieho panela alebo databázy Registry. Pozrime sa na tieto metódy.
Zakážte alebo povoľte automatické prehrávanie pomocou Nastavenia
Ak chcete vypnúť automatické prehrávanie v systéme Windows 10, urobte nasledovné.
- Otvor Aplikácia Nastavenia.
- Prejdite na Zariadenia -> Automatické prehrávanie.
- Vpravo vypnite možnosť „Použiť automatické prehrávanie pre všetky médiá“ a máte hotovo.
Ak chcete povoliť automatické prehrávanie v systéme Windows 10, urobte nasledovné.
- Otvor Aplikácia Nastavenia.
- Prejdite na Zariadenia -> Automatické prehrávanie.
- Vpravo zapnite možnosť „Použiť automatické prehrávanie pre všetky médiá“.
- Pod Vyberte predvolené nastavenia automatického prehrávania, nakonfigurujte požadovanú akciu pre každý typ média.
Tip: V aplikácii Nastavenia je tiež možné skryť alebo zobraziť niektoré stránky.
Nakonfigurujte automatické prehrávanie pomocou klasického ovládacieho panela
- Otvorte klasiku Ovládací panel aplikácia.
- Prejdite do časti Ovládací panel\Hardvér a zvuk\Automatické prehrávanie.
- Ak chcete vypnúť automatické prehrávanie, zrušte začiarknutie tejto možnosti Použite automatické prehrávanie pre všetky médiá a zariadenia.
- Ak chcete povoliť automatické prehrávanie, zapnite túto možnosť Použite automatické prehrávanie pre všetky médiá a zariadenia a vyberte požadovanú akciu pre každý typ média pre každú položku uvedenú nižšie.
- Môžete použiť Obnoviť všetky predvolené nastavenia tlačidlo na rýchle vynulovanie všetkých akcií a ich nastavenie na predvolené hodnoty.
Tip: Môžete pripnite si aplety ovládacieho panela na panel úloh, aby ste rýchlejšie pristupovali k často používaným nastaveniam.
Zakázať automatické prehrávanie pomocou vylepšenia databázy Registry
- Otvor Aplikácia Editor databázy Registry.
- Prejdite na nasledujúci kľúč databázy Registry.
HKEY_CURRENT_USER\Software\Microsoft\Windows\CurrentVersion\Explorer\AutoplayHandlers
Zistite, ako prejsť na kľúč databázy Registry jedným kliknutím.
- Vpravo upravte alebo vytvorte novú 32-bitovú hodnotu DWORD „DisableAutoplay“. Nastavte ho na 1.
Poznámka: Aj keď ste so systémom Windows 64-bit stále musíte vytvoriť 32-bitovú hodnotu DWORD. - Ak chcete, aby sa zmeny vykonané ladením databázy Registry prejavili, musíte to urobiť Odhlásiť Sa a prihláste sa do svojho používateľského účtu.
To je všetko.