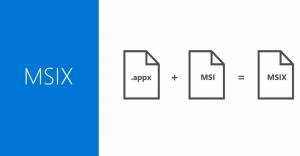Skontrolujte, či systémový disk neobsahuje chyby v systéme Windows 10
Kontrola chýb na systémovej jednotke je základnou úlohou, keď chcete vyriešiť rôzne problémy s operačným systémom a systémom súborov. Ak narazíte na chyby pri čítaní alebo zápise jednotky v systéme Windows 10 alebo problémy s výkonom pri vykonávaní operácií s diskom, je dobré skontrolovať chyby na systémovej jednotke.
Najprv môžete skontrolovať informácie poskytované systémom Windows. Ak sa vyskytne nejaký problém s jednotkou, ktorú systém Windows dokáže rozpoznať, nahlási to na ovládacom paneli zabezpečenia a údržby systému Windows 10 (nazývaný Centrum akcií v systémoch Windows 8 a Windows 7). Ak chcete skontrolovať tieto informácie, postupujte takto:
- Otvorte Ovládací panel.
- Prejdite na nasledujúci applet:
Ovládací panel\Systém a zabezpečenie\Zabezpečenie a údržba
- V časti „Stav disku“ uvidíte aktuálny stav vašich diskov. V mojom prípade Windows 10 nehlási žiadne problémy:
Komu skontrolujte, či disk neobsahuje chyby systému súborov v systéme Windows 10, musíte urobiť nasledovné:
- Otvorte príkazový riadok ako správca (zvýšená inštancia). Pozri ako otvoriť zvýšený príkazový riadok v systéme Windows 10.
- Do zvýšeného príkazového riadka, ktorý ste práve otvorili, zadajte nasledovné:
chkdsk /F DriveLetter:
Nahraďte časť DriveLetter skutočným písmenom jednotky alebo oblasti, ktoré chcete skontrolovať. Napríklad nasledujúci príkaz vykoná kontrolu chýb na jednotke D:
chkdsk /F D:
Ak sa jednotka nepoužíva, spustí sa kontrola a oprava disku. Ak sa disk používa, Chkdsk vás vyzve, či chcete vynútiť odpojenie alebo naplánovať kontrolu disku na ďalšie spustenie.
Naplánujte kontrolu disku pri ďalšom spustení
Chkdsk môže byť spustený v režime len na čítanie na systémovej jednotke, avšak na opravu chýb je potrebné jednotku odpojiť všetkými ostatnými programami, ktoré k nej pristupujú. Na jednotke, na ktorej je spustený operačný systém Windows, je možné vykonať príkaz Chkdsk /F iba pred ďalším spustením, pretože jednotku používajú súbory operačného systému. Môžeš skontrolujte, či systémová jednotka neobsahuje chyby v systéme Windows 10 vykonaním nasledujúceho príkazu:
chkdsk /F C:
Uvidíte nasledujúci výstup:
Po stlačení Y na potvrdenie žiadosti sa Chkdsk spustí nabudúce pred úplným zavedením systému Windows 10.
Budete ho môcť zrušiť v rámci časového limitu (tento časový limit môžete upraviť podľa popisu v článku Zmeňte časový limit Chkdsk pri zavádzaní systému Windows 10):
Zrušte plánovanú kontrolu jazdy
Ak zmeníte názor, môžete zrušiť plánovanú kontrolu disku pred reštartovaním systému Windows 10. Vo zvýšenom príkazovom riadku spustite nasledujúce príkazy:
- Ak chcete skontrolovať, či je kontrola jednotky naplánovaná manuálne pri reštarte, spustite nasledujúci príkaz:
chkntfs c:
Výstup vám povie, či bol chkdsk /F použitý na manuálne naplánovanie kontroly disku, inak bude hlásiť, že jednotka nemá nastavený „špinavý“ bit.
- Ak chcete zrušiť naplánovanú kontrolu disku, zadajte nasledujúci príkaz:
chkntfs /x C:
Výstup bude nasledovný:
To je všetko. Keď chkdsk dokončí kontrolu disku, jej výsledky nájdete podľa krokov popísaných tu: Ako nájsť výsledky chkdsk v systéme Windows 10