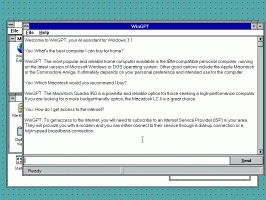Ako nainštalovať Windows 7 na PC iba s portami USB 3.0
Ak sa pokúsite nainštalovať systém Windows 7 na zariadenie, ktoré sa dodáva iba s portami USB 3.0, môžete sa stretnúť s problémami, ako je napríklad nefunkčná klávesnica a myš USB v programe Setup. Kým vaša klávesnica a myš fungujú v systéme BIOS, po spustení inštalácie systému Windows 7 prestanú reagovať. To nie je veľký problém, ak máte možnosť vypnúť USB 3.0 v BIOSe a prepnúť ho do staršieho režimu USB 2.0. Ak však váš systém BIOS takúto možnosť nemá, tu je to, čo môžete urobiť, aby ste sa tomuto problému vyhli.
Reklama
Ak chcete tento problém vyriešiť, prvým krokom, ktorý by ste mali urobiť, je stiahnuť ovládače USB 3.0 pre základnú dosku zariadenia. Tu sú niektoré z najpopulárnejších ovládačov pre vašu referenciu:
- Ovládače Intel eXtensible USB 3.0 Host Win 7
- Ovládač Renesas Electronics USB 3.0
- VIA VL800/801 & 805/806 USB 3.0
Rozbaľte stiahnuté ovládače do priečinka podľa vášho výberu. Napríklad som to pomenoval „USB3 Fix“.
 V tomto priečinku vytvorte 2 samostatné priečinky: „USB3“ a „mount“.
V tomto priečinku vytvorte 2 samostatné priečinky: „USB3“ a „mount“.
Rozbaľte všetky stiahnuté ovládače do tohto podpriečinku USB3 Fix\USB3.
Teraz musíte aktualizovať inštalačný disk alebo zavádzaciu jednotku USB. Odporúčam vám použiť zavádzaciu jednotku USB, pretože je veľmi jednoduché ju aktualizovať. Nasleduj tieto kroky:
- Skopírujte nasledujúce súbory z USB kľúča do priečinka USB 3.0 Fix:
boot.wim
install.wim
- Otvorte zvýšený príkazový riadok.
- V príkazovom riadku prejdite do priečinka USB3 Fix takto:
cd /d "C:\USB3 Fix"
- Aktualizujte súbor boot.wim pomocou ovládačov USB 3.0 pomocou týchto príkazov:
dism /mount-wim /wimfile: boot.wim /index: 2 /mountdir: mount dism /image: mount /add-driver:"usb3" /recurse dism /unmount-wim /mountdir: mount /commit.
- Aktualizujte súbor install.wim. Upozorňujeme, že môže obsahovať niekoľko vydaní systému Windows 7 pod rôznymi indexmi. Musíte aktualizovať ten, ktorý sa chystáte nainštalovať. Príslušný index na aktualizáciu nájdete pomocou nasledujúceho príkazu:
dism /Get-WimInfo /WimFile: install.wim
Výstup bude nasledovný:

Ak ich chcete aktualizovať všetky, budete musieť zopakovať postup uvedený nižšie pre každý z indexov, ktorý chcete aktualizovať. Ak chcete aktualizovať iba konkrétne vydanie, napr. Windows 7 Professional, vykonajte nasledujúce príkazy:
dism /mount-wim /wimfile: install.wim /index: 3 /mountdir: mount dism /image: mount /add-driver:"usb3" /recurse dism /unmount-wim /mountdir: mount /commit.
- Skopírujte aktualizované súbory WIM z priečinka USB3 Fix späť na disk USB a máte hotovo.
To je všetko. Teraz by vaša USB myš a klávesnica mali fungovať podľa očakávania počas inštalácie systému Windows 7 (cez Travis Payton).