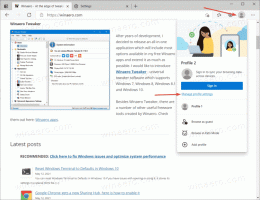Všetky spôsoby, ako skryť alebo zobraziť pás s nástrojmi Prieskumníka v systéme Windows 8
V systéme Windows 8 spoločnosť Microsoft predstavila pás s nástrojmi v Prieskumníkovi systému Windows, takže početné príkazy Prieskumníka môžu byť v prípade potreby výraznejšie zobrazené. Väčšina používateľov to však nemá rada, pretože rozdeľuje príkazy na viacero kariet a vertikálne zaberá veľa miesta. Používatelia uprednostňujú viac miesta v okne Prieskumníka a mnohí z našich čitateľov sa ma neustále pýtajú, ako získať späť kontextový panel príkazov, ako bol implementovaný v systéme Windows 7. Pozrime sa, ako môžeme zakázať pás s nástrojmi Explorer.
Windows 8 poskytuje vstavaný spôsob, ako minimalizovať pás s nástrojmi v Prieskumníkovi súborov. Môžete len stlačiť Ctrl + F1 klávesová skratka v akomkoľvek otvorenom okne Prieskumníka a pás s nástrojmi bude minimalizovaný:
Ak ho chcete znova zobraziť, stlačte tlačidlo Ctrl + F1 skratka ešte raz.
Prípadne ho môžete minimalizovať pomocou myši. Kliknutím na malú šípku v pravom hornom rohu okna Prieskumníka minimalizujete alebo zobrazíte pás s nástrojmi. Alebo môžete jednoducho dvakrát kliknúť na ktorúkoľvek z kariet na páse, aby ste ju minimalizovali, a opätovným dvojitým kliknutím ju obnoviť. V minimalizovanom stave môžete pás s nástrojmi používať ako panel s ponukami, kde sa po kliknutí na príkaz vráti do minimalizovaného stavu.
Pomocou vylepšenia skupinovej politiky môžete prinútiť Prieskumníka, aby vždy začínal s minimalizovanou páskou.
Stlačte tlačidlo Win + R klávesy spolu na klávesnici. Zobrazí sa pole Spustiť. Do poľa Spustiť zadajte nasledujúce a stlačte kláves Enter:
gpedit.msc
Na ľavej table Editora zásad skupiny prejdite na nasledujúcu cestu:
Konfigurácia používateľa \ Šablóny pre správu \ Komponenty systému Windows \ Prieskumník
Teraz nájdite nastavenie s názvom Spustite Prieskumníka s minimalizovanou páskou v pravom paneli a dvakrát naň kliknite.
Otvorí sa okno konfigurácie politiky.
Nastavte ho do stavu Povolené a pod ním vyberte možnosť, ktorá je pre vás vhodná.
Toto nastavenie je možné nastaviť aj cez editáciu registra.
- Otvorte Editor databázy Registry (vidieť ako).
- Prejdite na nasledujúci kľúč:
HKEY_CURRENT_USER\Software\Policies\Microsoft\Windows\Explorer
Ak tento kľúč neexistuje, jednoducho ho vytvorte.
Tip: Môžete prístup k ľubovoľnému kľúču databázy Registry jediným kliknutím. - Vytvorte alebo upravte pomenovanú 32-bitovú hodnotu DWORD ExplorerRibbonStartsMinimalized. Ak chcete spustiť Prieskumníka s vždy minimalizovaným pásom s nástrojmi, nastavte údaje hodnoty ExplorerRibbonStartsMinimized na 3.
Ak chcete spustiť Prieskumníka s vždy maximalizovaným pásom s nástrojmi, nastavte ho na 4. Ak chcete obnoviť predvolené správanie, odstráňte parameter ExplorerRibbonStartsMinimized.
Ak pás s nástrojmi vôbec nechcete, môžete sa ho úplne zbaviť a získať späť vzhľad a dojem z Prieskumníka podobných Windowsu 7 pomocou môjho bezplatného softvéru, Deaktivácia pásu kariet.
Ribbon Disabler vám umožňuje povoliť a zakázať používateľské rozhranie pásu v Prieskumníkovi súborov jediným kliknutím.
To je všetko. Teraz môžete nastaviť správanie pásky podľa vašich osobných preferencií. Okrem toho by vás mohol zaujímať nasledujúci tutoriál: Ako pridať ľubovoľný príkaz na páse s nástrojmi na panel s nástrojmi Rýchly prístup Prieskumníka v systéme Windows 8.1.
Aj keď zakážete pás s nástrojmi, aby ste ušetrili miesto, môžete pridať príkazy podľa vlastného výberu z pásu s nástrojmi do kontextovej ponuky pomocou tohto skvelého triku. Ak z neho potrebujete iba jeden alebo dva príkazy, nemusíte mať pás s nástrojmi povolený. Môžete to vypnúť a pridať tieto príkazy do kontextovej ponuky.
Osobne uprednostňujem mať všetky príkazy, ktoré potrebujem, na jednoduchom paneli nástrojov, akým je napríklad panel pridaný Classic Shell, kde môžem tiež definujte vlastné príkazy, ako napríklad Kopírovať ako cestu.