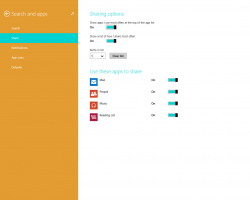Vytvorte bod obnovenia systému podľa plánu v systéme Windows 10
Ak občas použijete funkciu Obnovovanie systému v systéme Windows 10 na obnovenie posledného známeho operačného systému stabilný bod, keď fungoval správne, možno vás bude zaujímať automatické vytvorenie nového bodu obnovenia na a harmonogram. V tomto článku uvidíme, ako sa to dá.
Reklama
Obnovovanie systému nie je novou funkciou systému Windows 10. Táto technológia bola predstavená v roku 2000 s Windows Millenium Edition. Umožňuje vám vrátiť nainštalovaný operačný systém do predchádzajúceho stavu. Obnovovanie systému vytvára body obnovenia, ktoré uchovávajú úplný stav nastavení databázy Registry, ovládačov a rôznych systémových súborov. Používateľ môže vrátiť operačný systém späť do jedného z bodov obnovenia, ak sa systém Windows 10 stane nestabilným alebo sa nedá spustiť.
Uistite sa, že váš používateľský účet má administratívne privilégiá.
teraz povoliť Obnovovanie systému ak je zakázaná.
Pred pokračovaním musíte zvýšiť frekvenciu bodov obnovenia systému. Dá sa to urobiť jednoduchým vylepšením databázy Registry, ktoré je popísané tu:
Zvýšte frekvenciu bodov obnovenia systému v systéme Windows 10
Teraz postupujte podľa pokynov nižšie.
Ak chcete vytvoriť bod obnovenia systému podľa plánu v systéme Windows 10, urobte nasledovné.
- Otvorte nástroje na správu a kliknite na ikonu Plánovač úloh.
- Na ľavej table kliknite na položku „Knižnica plánovača úloh“:

- V pravom paneli kliknite na odkaz „Vytvoriť úlohu“:

- Otvorí sa nové okno s názvom „Vytvoriť úlohu“. Na karte „Všeobecné“ zadajte názov úlohy. Vyberte si ľahko rozpoznateľný názov, napríklad „Vytvoriť bod obnovenia“.

- Začiarknite políčko s názvom „Spustiť s najvyššími oprávneniami“.

- Povoľte možnosť „Spustiť, či je používateľ prihlásený alebo nie“.

- Prejdite na kartu „Akcie“. Tam kliknite na tlačidlo „Nový...“:


- Otvorí sa okno „Nová akcia“. Tam musíte zadať nasledujúce údaje.
Akcia: Spustite program
Program/skript: powershell.exe
Pridajte argumenty (voliteľné): -ExecutionPolicy Bypass -Command "Kontrolný bod-Počítač -Popis \"Bod obnovenia (automaticky)\" -RestorePointType \"MODIFY_SETTINGS\""
Tip: Ďalšie informácie o tomto príkaze PowerShell nájdete v nasledujúcom článku: Vytvorte bod obnovenia v systéme Windows 10 pomocou prostredia PowerShell
- Vo svojej úlohe prejdite na kartu Spúšťače. Tam kliknite na tlačidlo Nový.

- V časti Začať úlohu vyberte v rozbaľovacom zozname možnosť „Podľa plánu“. Vyberte si denný, týždenný alebo mesačný plán a nakonfigurujte jeho nastavenia.
 Teraz kliknite na tlačidlo OK.
Teraz kliknite na tlačidlo OK. - Prejdite na kartu „Podmienky“:

Zrušte začiarknutie týchto možností:
- Zastavte, ak sa počítač prepne na napájanie z batérie
- Spustite úlohu, iba ak je počítač napájaný striedavým prúdom
Pozrite si nasledujúcu snímku obrazovky:
- Na karte Nastavenia povoľte možnosť „Spustiť úlohu čo najskôr po zmeškaní plánovaného spustenia“.

- Kliknutím na tlačidlo OK vytvorte svoju úlohu a po zobrazení výzvy zadajte heslo.

Poznámka: Váš používateľský účet by mal byť chránené heslom. V predvolenom nastavení nie je možné pri plánovaných úlohách používať nechránené používateľské účty.
Teraz pri každom spustení systému Windows 10 sa automaticky vytvorí nový bod obnovenia. Neskôr ho môžete použiť na obnovenie počítača.

To je všetko.