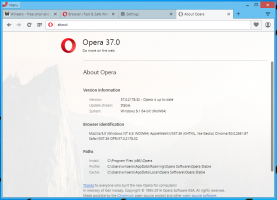Ako otvoriť nástroje systému Windows v systéme Windows 11
Tento príspevok vám ukáže rôzne spôsoby otvárania nástrojov systému Windows v systéme Windows 11, novom priečinku, ktorý kombinuje nástroje na správu s tradičnými malými pomôckami a aplikáciami, ktoré sa dodávajú s operačným systémom.
Po mnoho rokov spoločnosť Microsoft oddeľovala rôzne predvolené aplikácie a nástroje v niekoľkých priečinkoch ponuka Štart: Príslušenstvo systému Windows, Windows PowerShell, Nástroje na správu systému Windows, Systém Windows, atď. So systémom Windows 11 sa spoločnosť rozhodla zbaviť sa tohto príkazu a umiestniť všetky systémové nástroje do jedného priečinka s názvom Nástroje systému Windows. Tu je návod, ako k nemu môžete pristupovať.
Otvorte nástroje Windows v systéme Windows 11
Priečinok Nástroje systému Windows „žije“ v ponuke Štart ako bežná aplikácia a nahrádza priečinky Príslušenstvo systému Windows, Nástroje na správu systému Windows, Windows PowerShell a Systém Windows.
Otvorte Nástroje systému Windows Z ponuky Štart
- Kliknite úplne vľavo Úvodná ponuka ikonu na paneli úloh a potom kliknite Všetky aplikácie.
- Prejdite nadol a nájdite Nástroje systému Windows priečinok.
- Prípadne môžete zadať Nástroje systému Windows do poľa Spustiť vyhľadávanie.
- Nakoniec k nemu môžete pristupovať pomocou písmena „W“. zobrazenie podľa abecedy.
Z Windows Search
- Stlačte tlačidlo Vyhrať + S klávesové skratky na otvorenie panela Hľadať. Prípadne kliknite na ikonu Hľadať na paneli úloh.
- Začnite písať nástroje systému Windows. V skutočnosti jednoduchým písaním nástrojov vám prinesie priečinok vo výsledku vyhľadávania.
- Klikni na Nástroje systému Windows záznam v zozname.
- Tým sa otvorí priečinok.
Otvorte Nástroje systému Windows v systéme Windows 11 pre Prieskumník súborov
Zatiaľ čo nástroje Windows sú virtuálne umiestnenie shellu, má fyzické umiestnenie, ktoré predstavuje jeho obsah. Nájdete ho pod nasledujúcou cestou %ProgramData%\Microsoft\Windows\Ponuka Štart\Programy\Nástroje systému Windows.
Otvorte aplikáciu Prieskumník (Vyhrať + E), prilepte riadok vyššie do panela s adresou a potom stlačte Zadajte.
Prípadne stlačte Vyhrať + R klávesovú skratku a skopírujte a vložte vyššie uvedený príkaz do Bežať dialóg.
Z ovládacieho panela
V systéme Windows 11 sa priečinok Nástroje systému Windows zobrazí aj v staršom ovládacom paneli. Otvorte starší ovládací panel a prepnite na Zobrazenie ikon. Uvidíte skratku Nástroje systému Windows.
To však nie je všetko! Má tiež niekoľko Príkazy ovládacieho panela ktorý umožňuje otvoriť priečinok priamo, podobne ako klasické applety. Použite ktorýkoľvek z nich v dialógovom okne Spustiť (Vyhrať + R):
ovládanie správcovských nástrojovovládanie /názov Microsoft. Administratívne nástroje
Ktorákoľvek z vyššie uvedených možností priamo otvorí priečinok.
Vytvorte skratku
- Otvor Úvodná ponuka a nájsť Nástroje systému Windows v zozname všetkých aplikácií.
- Kliknite a podržte ľavé tlačidlo myši na Nástroje systému Windows a potom ho presuňte na pracovnú plochu.
- Voliteľne môžete pretiahnuť Nástroje systému Windows z panela s adresou Prieskumníka na pracovnú plochu, ale nezabudnite, že túto skratku nebudete môcť pripnúť na panel úloh. To si rozoberieme v nasledujúcej kapitole.
Vytvorte skratku ručne
- Na pracovnej ploche kliknite pravým tlačidlom myši a vyberte Nová položka > Skratka.
- V novom okne prilepte nasledujúcu adresu do poľa cesty:
shell explorer.exe{D20EA4E1-3957-11d2-A40B-0C5020524153}. - Pomenujte svoju skratku, napr. Nástroje systému Windows.
- Zmeňte ikonu pomocou okna vlastností.
Nakoniec môžete použiť Winaero Tweaker na vytvorenie skratky Nástroje systému Windows.
S Winaero Tweaker
- Stiahnite si a nainštalujte Winaero Tweaker.
- Spustite aplikáciu a nájdite Skratky sekcii v ľavom paneli.
- Nájsť Skratka Shell Folder (CLSID)..
- Kliknite Vyberte Priečinky shellu.
- Napíšte Nástroje systému Windows do Filtrovať položky.
- Začiarknite políčko vedľa položky Nástroje systému Windows a potom stlačte Pridať.
Teraz môžete otvoriť Nástroje systému Windows v systéme Windows 11 pomocou skratky, ktorú ste vytvorili.
Pripnúť na panel úloh
Priečinok Nástroje systému Windows môžete pripnúť na panel úloh, ale tento proces je trochu zložitý. Nemôžete jednoducho otvoriť priečinok Windows, potom kliknúť pravým tlačidlom myši na odkaz na paneli úloh a vybrať možnosť Pripnúť na panel úloh. Problém je, že v takom prípade by Windows 11 pripol skratku do klasického ovládacieho panela, nie do priečinka Windows Tools. To isté platí pre skratku, ktorú môžete vytvoriť pretiahnutím myšou z titulnej lišty Prieskumníka.
Ak chcete pripnúť nástroje Windows na panel úloh, postupujte takto.
- Umiestnite bežnú skratku do priečinka Nástroje systému Windows na pracovnú plochu pomocou metódy vyššie.
- Potom kliknite pravým tlačidlom myši na skratku a vyberte ju Zobraziť ďalšie možnosti.
- Kliknite na položku Pripnúť na panel úloh. Teraz máte priečinok Nástroje systému Windows pripnutý na paneli úloh.
Pridať do kontextového menu
Nakoniec môžete do kontextových ponúk pridať skratku Nástroje systému Windows, čím zostane dostupná prakticky kdekoľvek v systéme. Bude to fungovať podobne, ako môžete otvoriť Windows Terminal v systéme Windows 11 pomocou kontextových ponúk.
- Stiahnite si archív ZIP so súbormi registra pomocou tohto odkazu.
- Rozbaľte archív do ľubovoľného priečinka. V prípade potreby odblokujte súbory.
- Otvor
Pridajte kontextovú ponuku nástrojov systému Windows.regsúbor a potvrďte zmeny v registri. Upozorňujeme, že na vykonanie tejto operácie potrebujete úroveň prístupu správcu. - Ak chcete odstrániť skratku Nástroje systému Windows z kontextových ponúk, otvorte
Odstrániť Windows Tools Context Menu.regsúbor.
Pridajte ponuku pomocou programu Winaero Tweaker
Nakoniec, používatelia Winaero Tweaker môžu jednoducho pridať alebo odstrániť nástroje Windows z kontextovej ponuky.
- Stiahnite si a nainštalujte Winaero Tweaker.
- Stlačte Ctrl + F alebo kliknite do vyhľadávacieho poľa.
- Typ nástroje systému Windows.
- Pre Kontextová ponuka \ Nástroje systému Windows možnosť, začiarknite políčko vpravo.
- Voila, teraz máte priečinok v kontextovej ponuke pracovnej plochy.
Dôležité: Typickým a mätúcim spôsobom má Microsoft tendenciu veci v systéme Windows 11 príliš komplikovať. Najnovší operačný systém od Microsoftu prichádza s prepracovanými kontextovými ponukami, ktoré obsahujú aj možnosť „Zobraziť viac“. Táto možnosť spustí klasické kontextové ponuky v štýle Windows 10. Odteraz nemôžete umiestniť nové položky do nových kontextových ponúk, takže musíte kliknúť na Zobraziť ďalšie možnosti alebo stlačiť Shift + F10, aby ste sa dostali do kontextových ponúk s vlastnými skratkami.