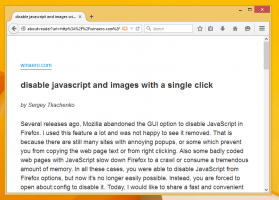Zmeňte Disk pre históriu súborov v systéme Windows 10
V tomto článku uvidíme, ako vybrať alebo zmeniť jednotku pre históriu súborov. To vám umožní presunúť zálohu na iný disk a uvoľniť miesto na aktuálnom disku, ktorý používate na zálohovanie pomocou Histórie súborov.
Reklama
História súborov je veľmi užitočná funkcia systému Windows 10. Umožňuje vám vytvoriť zálohu dôležitých údajov uložených v priečinkoch Dokumenty, Obrázky, Hudba, Videá a Pracovná plocha. Môžete určiť jednotku, na ktorú plánujete uložiť zálohu. Funkcia História súborov bola prvýkrát predstavená v systéme Windows 8 a v systéme Windows 10 bola vylepšená. Umožňuje prehliadanie a obnovu rôznych verzií súborov.
Poznámka: História súborov vyžaduje použitie systému súborov NTFS. História súborov sa spolieha na funkciu denníka NTFS na sledovanie zmien súborov. Ak denník obsahuje záznamy o zmenách, História súborov automaticky zahrnie aktualizované súbory do archívu. Táto operácia je veľmi rýchla.
Súbory spracované Históriou súborov sú uložené v priečinku FileHistory v koreňovom priečinku vášho disku. Tu je postup, ako zmeniť jednotku pre históriu súborov.
Ak chcete zmeniť jednotku pre históriu súborov v systéme Windows 10, urobte nasledovné.
- Otvorte klasiku Ovládací panel aplikácie.
- Prejdite do časti Ovládací panel\Systém a zabezpečenie\História súborov. Vyzerá to takto (snímka obrazovky nižšie je zo zostavy Windows 10 16251):

- Ak máte povolená História súborov, kliknite na Vypnúť pri požadovanej jednotke.

- Vľavo kliknite na odkaz Vyberte disk.

- Zobrazí sa nasledujúce okno:
 V zozname vyberte novú jednotku a kliknite na tlačidlo OK. Výsledok bude nasledovný:
V zozname vyberte novú jednotku a kliknite na tlačidlo OK. Výsledok bude nasledovný:
- Kliknite na Zapnúť tlačidlo.
Teraz môžete odstrániť priečinok FileHistory z koreňového adresára predchádzajúcej jednotky.
To isté je možné nakonfigurovať pomocou Nastavenia. Tu je návod.
Zmeňte Disk pre históriu súborov pomocou nastavení
- Otvor Aplikácia Nastavenia.

- Prejdite na Aktualizácia a zabezpečenie -> Zálohovanie.
- Vpravo kliknite na Pridajte disk ak je táto možnosť k dispozícii.

- V zozname vyberte požadovaný disk.

Skončil si.
Ak ste povolili Históriu súborov, vyššie uvedená stránka bude vyzerať nasledovne.
Musíte urobiť nasledovné.
- Kliknite na odkaz Ďalšie možnosti pod možnosťou Automaticky zálohovať moje súbory.

- Na ďalšej stránke prejdite nadol na možnosť Zálohujte na iný disk.
- Kliknite na tlačidlo Prestaňte používať disk. To vám umožní vybrať inú jednotku, ktorá sa má použiť s Históriou súborov.

To je všetko.
Tip: Pozri Ako obnoviť históriu súborov v systéme Windows 10.