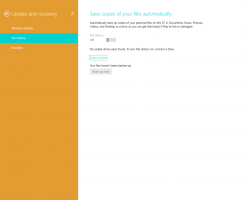OPRAVA: Váš telefón, tablet alebo iné zariadenie USB sa v systéme Windows 8.1 nenabíja správne
V systéme Windows 8.1 sa môžete stretnúť s neočakávaným správaním v dôsledku zmeny dizajnu, ktorú spoločnosť Microsoft urobila s cieľom šetriť energiu: kedy Ak je k počítaču pripojené nejaké zariadenie pripojené cez USB, napríklad mobilný telefón alebo tablet, nenabíja sa správne. Ak chcete vyriešiť tento problém, aby sa zariadenia USB správne nabíjali, postupujte podľa pokynov nižšie.
Reklama
Ak chcete tento problém vyriešiť, nainštalujte aktualizovaný ovládač zariadenia. Ak chcete skontrolovať, či je k dispozícii aktualizovaný ovládač, postupujte takto:
- Otvor aktualizácia systému Windows položka v Ovládací panel. Pozri všetky spôsoby otvorenia ovládacieho panela v systéme Windows 8.1. Alebo do vyhľadávacieho poľa zadajte Windows Update.
- Klepnite alebo kliknite nastaveniea potom klepnite alebo kliknite Nainštalujte voliteľné aktualizácie.
- Klepnite alebo kliknite Skontroluj aktualizáciea potom počkajte, kým systém Windows vyhľadá najnovšie aktualizácie pre váš počítač.
Ak sa nájdu aktualizácie pre zariadenie, s ktorým máte problémy s nabíjaním, klepnite alebo kliknite Nainštalujte aktualizácie.
V prípade, že vaše zariadenie nemá aktualizované ovládače, môžete ich vypnúť Vylepšená správa napájania funkcia pre zariadenie, ktoré sa nenabíja.
Ako zakázať funkciu vylepšenej správy napájania pre zariadenia USB v systéme Windows 8.1
Poznámka: Toto nastavenie pomáha znížiť spotrebu energie a predĺžiť výdrž batérie mobilných počítačov. Ak je zariadenie USB rozpoznané ako zariadenie HID (Human Interface Device) a žiadna aplikácia sa nepokúsi o prístup k zariadeniu, systém Windows zariadenie pozastaví. Preto sa nedobíja. Ak deaktivujete nastavenie Enhanced Power Management pre zariadenie, môžete očakávať spotrebu energie o zariadenie sa zvýši a životnosť batérie sa skráti, ak je zariadenie pripojené k mobilu počítač.
Ak chcete vypnúť Vylepšená správa napájania nastavenia zariadenia, postupujte podľa týchto krokov.
- Pripojte zariadenie USB k počítaču.
- V ovládacom paneli otvorte položku Správca\Správca zariadení.
- Ak chcete zobraziť zoznam pripojených HID, klepnite alebo kliknite na šípku vedľa Zariadenia s ľudským rozhraním.
Poznámka: Zariadenie môže byť uvedené podľa názvu alebo všeobecne ako „Vstupné zariadenie USB“. - V zozname zariadení kliknite pravým tlačidlom myši alebo stlačte a podržte záznam pre zariadenie, ktoré sa nenabíja, a potom kliknite Vlastnosti.
Poznámka: Ak je táto položka označená ako „Vstupné zariadenie USB“ namiesto názvu zariadenia a ak existuje viacero položiek „Vstupné zariadenie USB“, postupujte podľa týchto krokov, aby ste určili, ktorá položka je správna:- Odpojte problémové zariadenie od počítača.
- Kliknite pravým tlačidlom myši na každú z nich Vstupné USB zariadenie záznam a potom kliknite Vlastnosti zobrazíte popis zariadenia a podrobnosti. Všimnite si to pre každé pripojené zariadenie.
- Znova pripojte problémové zariadenie.
- Preskúmajte každého Vstupné USB zariadenie zadajte znova, aby ste určili, ktoré je nové, a teda predstavuje problémové zariadenie.
- V Vlastnosti v dialógovom okne pre problémové zariadenie klepnite alebo kliknite na Podrobnosti tab.
- V zozname pod Nehnuteľnosť, vyberte Cesta k inštancii zariadeniaa potom si poznačte ID informácie. Všimnite si napríklad nasledovné:
USB\VID_1234&PID_5678\0A1B2C3D
Poznámka Tento riadok je kombináciou nasledujúcich identifikačných čísel:
- ID dodávateľa (VID)
- ID produktu (PID)
- ID inštancie
- Spustite Editor databázy Registry.
- Prejdite na nasledujúci kľúč:
HKEY_LOCAL_MACHINE\SYSTEM\CurrentControlSet\Enum\USB
Tip: Ako prejsť na požadovaný kľúč databázy Registry jedným kliknutím
- Nájdite priečinok, ktorého názov obsahuje VID a PID, ktoré ste si poznačili v kroku 6 (napr. VID_1234&PID_5678) a potom tento priečinok rozbaľte.
- Rozbaľte priečinok, ktorý sa zhoduje s ID inštancie z kroku 6.
- Klepnite alebo kliknite Parametre zariadenia.
- Na pravej table Editora databázy Registry kliknite pravým tlačidlom myši alebo stlačte a podržte EnhancedPowerManagementEnableda potom kliknite Upraviť.
- Zmeniť Hodnota údaje na 0 a potom klepnite alebo kliknite OK.
- Ukončite Editor databázy Registry.
Teraz by sa zariadenie malo správne nabiť, ale vylepšená správa napájania preň bude vypnutá, takže môže odoberať viac energie a skrátiť výdrž batérie vášho počítača alebo notebooku.