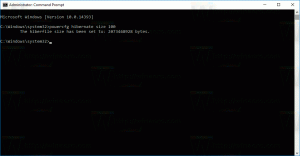Zobrazenie, obnovenie a odstránenie predchádzajúcich verzií súborov vo OneDrive
Ako zobraziť, obnoviť, stiahnuť a odstrániť predchádzajúce verzie súborov na OneDrive v systéme Windows 10
Spoločnosť Microsoft nedávno aktualizovala službu OneDrive, aby sprístupnila históriu súborov pre používateľov Desktop. Teraz je možné zobraziť históriu úprav, obnoviť, načítať a odstrániť predchádzajúce verzie súboru, ktorý ste uložili vo OneDrive.
Reklama
OneDrive je online riešenie na ukladanie dokumentov vytvorené spoločnosťou Microsoft, ktoré sa dodáva ako bezplatná služba so systémom Windows 10. Dá sa použiť na ukladanie dokumentov a iných údajov online v cloude. Ponúka tiež synchronizáciu uložených údajov naprieč všetkými vašimi zariadeniami.

OneDrive je súčasťou systému Windows od systému Windows 8. Ide o all-in-one riešenie vytvorené spoločnosťou Microsoft, ktoré používateľovi poskytuje možnosť mať rovnaké súbory na každom počítači, do ktorého sa prihlási pomocou svojho konta Microsoft. Služba, predtým známa ako SkyDrive, bola pred časom preznačená.
Ponúka tiež synchronizáciu uložených údajov naprieč všetkými vašimi zariadeniami. "Súbory na požiadanie“ je funkcia OneDrive, ktorá dokáže zobraziť zástupné verzie online súborov vo vašom miestnom adresári OneDrive, aj keď neboli synchronizované a stiahnuté. Funkcia synchronizácie vo OneDrive sa spolieha na konto Microsoft. Ak chcete používať OneDrive, musíte si ho najprv vytvoriť. Okrem OneDrive možno konto Microsoft použiť na prihlásenie do systému Windows 10, Office 365 a väčšiny online služieb spoločnosti Microsoft.

Pre súbory uložené v priečinku OneDrive môžete teraz použiť funkciu histórie súborov. Je to užitočné, keď sa súbor na OneDrive omylom odstráni, prepíše alebo poškodí, napr. malvérom. História verzií funguje so všetkými typmi súborov vrátane súborov Microsoft 365, súborov PDF, fotografií, videí a ďalších.
Ak chcete zobraziť, obnoviť a odstrániť predchádzajúce verzie súborov vo OneDrive v systéme Windows 10,
- Otvorte Prieskumník súborov.
- Kliknite na ikonu OneDrive na ľavej table.
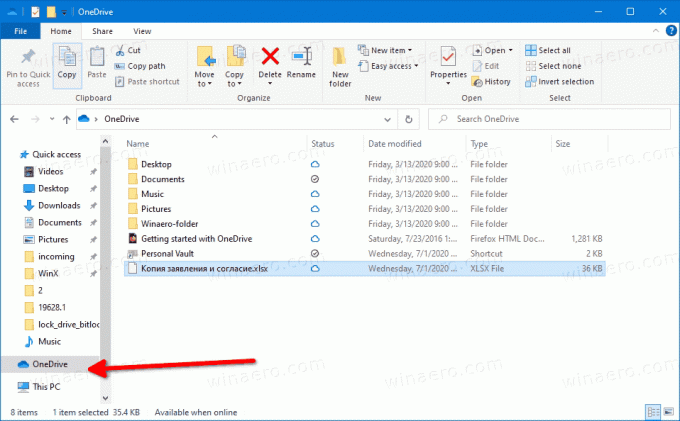
- Vo OneDrive kliknite pravým tlačidlom myši na súbor, pre ktorý chcete spravovať predchádzajúce verzie.
- Vyberte História verzií z kontextového menu.
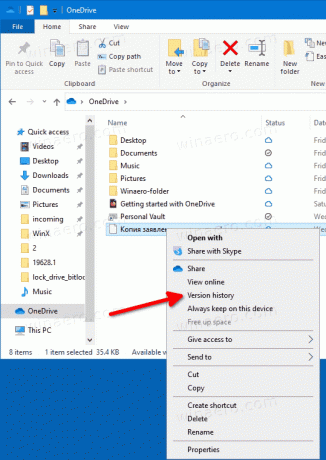
- Potom kliknite na tlačidlo ponuky s 3 bodkami pre verziu súboru, ktorý chcete obnoviť, získať alebo odstrániť.
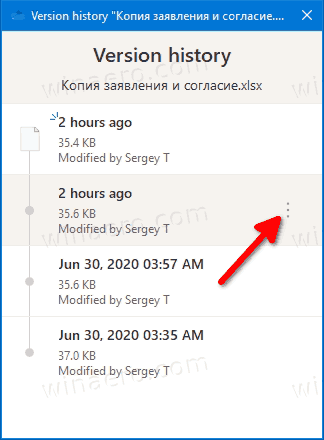
- Kliknite na dostupnú akciu, ktorú chcete vykonať.
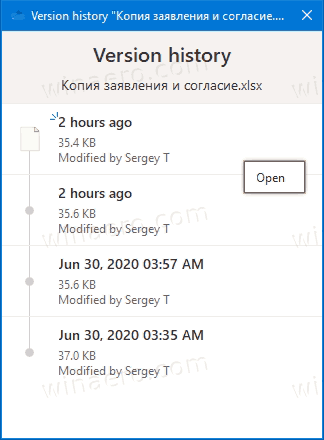
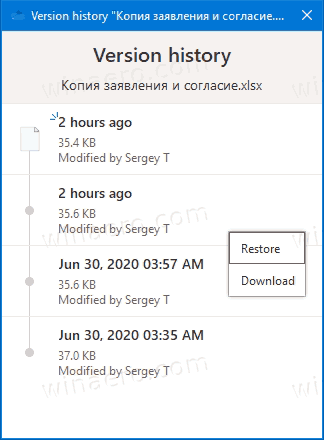
Skončil si.
Dostupné akcie sú
- Otvoriť – otvorí aktuálnu verziu súboru.
- Obnoviť – prepíše aktuálnu verziu súboru vybranou verziou.
- Stiahnuť – umožňuje načítať vybranú verziu súboru do priečinka vo vašom počítači.
- Odstrániť – natrvalo odstráni vybranú verziu súboru z histórie. Zobrazuje sa pri starých revíziách.
Históriu súborov je tiež možné spravovať online pomocou webovej lokality Onedrive.live.com.
Zobrazte, obnovte a odstráňte predchádzajúce verzie súborov na Onedrive.live.com
- Otvorené onedrive.live.com v prehliadači a v prípade potreby sa doň prihláste pomocou svojho konta Microsoft.
- Kliknite pravým tlačidlom myši na súbor a potom kliknite na História verzií.
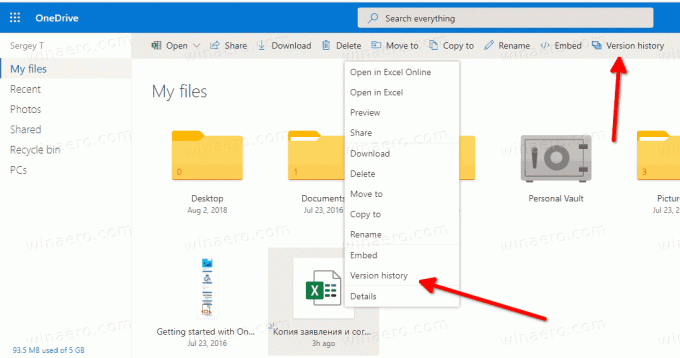
- Prípadne vyberte súbor a kliknite na História verzií položku na paneli s nástrojmi.
- V História verzií kliknite na verziu súboru, ktorú chcete zobraziť, stiahnuť alebo obnoviť.
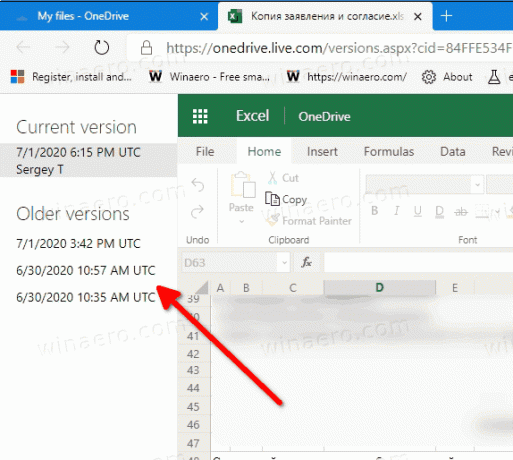
- Kliknite na Obnoviť alebo Stiahnuť ▼ odkazy na to, čo chcete.

Skončil si.
Dostupné akcie sú:
- Obnoviť – nahradí aktuálnu verziu súboru vybranou verziou súboru z jeho histórie úprav.
- Stiahnuť – umožňuje lokálne uloženie konkrétnej revízie súboru.
- Odstrániť – umožňuje odstrániť vybratú revíziu súboru. Zobrazuje sa pri starých revíziách.
To je všetko.