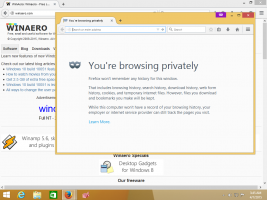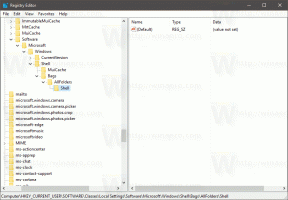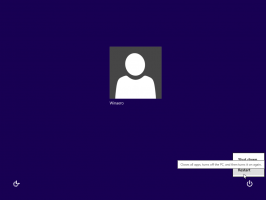Ako zálohovať ovládače v systéme Windows 10 pomocou DISM
Vždy, keď preinštalujete akúkoľvek verziu systému Windows, musíte nainštalovať ovládače. Toto nie je problém, ak máte stiahnuté všetky ovládače alebo ak máte disky poskytnuté vaším predajcom hardvéru. Niektorí používatelia však nemusia vedieť, kde sú ovládače uložené alebo pre aký hardvér existujú a ktoré chýbajú. Možno budete musieť nájsť ovládače pre každé zariadenie, ktoré máte. V systéme Windows 10 si môžete pred preinštalovaním operačného systému vytvoriť zálohu všetkých nainštalovaných ovládačov z pracovnej inštalácie systému Windows pomocou vstavaných nástrojov. Môžete to urobiť bez použitia nástrojov tretích strán. Môže to byť veľmi užitočné, ak stratíte stiahnuté ovládače alebo ovládače dodané výrobcom. Pozrime sa, ako sa to dá.
Reklama
V systéme Windows 10 môžete použiť nástroj DISM na správu ovládačov, ktoré máte nainštalované v aktuálne spustenom operačnom systéme. Je možné ich exportovať do priečinka pomocou DISM, potom preinštalovať systém Windows a znova ich nainštalovať z tohto priečinka. Tu sú podrobné pokyny, ako to urobiť.
- Otvorte zvýšený príkazový riadok.
- Do príkazového riadka spusteného ako správca zadajte alebo skopírujte a prilepte nasledujúci príkaz:
dism /online /export-driver /destination: D:\MyDrivers
Nahraďte časť "D:\MyDrivers" skutočnou cestou k priečinku, kde budete ukladať ovládače. Môže to byť priečinok na samostatnom oddiele vašej diskovej jednotky alebo priečinok na externom disku alebo jednotke USB flash.
Prepínače "/online /export-driver" povedia DISM, aby hľadal ovládače v priečinku "C:\Windows\System32\DriverStore" aktuálne spusteného operačného systému.
- Po spustení DISM vytvorí výstup, ako je tento:
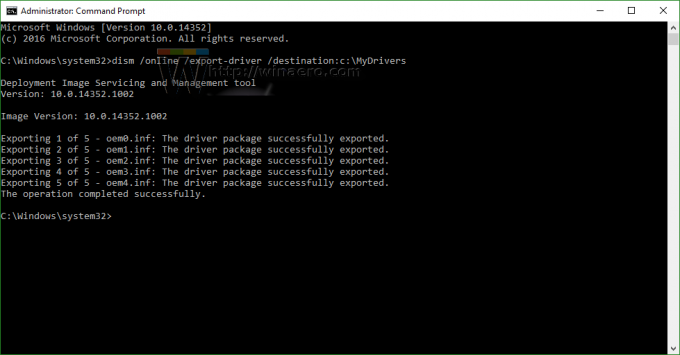
To je všetko. Teraz máte zálohu ovládačov vytvorenú pomocou vstavaného nástroja DISM! Pri ďalšej opätovnej inštalácii systému Windows 10 budete môcť túto zálohu použiť na inštaláciu ovládačov pre všetky svoje zariadenia.
Neskôr ich môžete obnoviť pomocou nasledujúceho príkazu:
Dism /online /Add-Driver /Driver: D:\MyDrivers /Recurse
Tip: Nainštalované ovládače v existujúcej inštalácii systému Windows môžete rýchlo skontrolovať pomocou bezplatného nástroja „DriverStore Explorer [RAPR.exe]“. Môžete to chytiť TU. Zobrazí zoznam všetkých nainštalovaných ovládačov s priateľským používateľským rozhraním. 
Po preinštalovaní systému Windows môžete tiež rýchlo pridať ovládače späť do úložiska ovládačov operačného systému pomocou prepínača DISM /Add-Driver alebo pomocou tohto nástroja. Aplikácia vyžaduje .NET framework 3.5. Pozri Offline inštalácia .NET Framework 3.5 v systéme Windows 10 pomocou DISM.
Upozorňujeme, že metóda zálohovania ovládačov podporuje iba ovládače .inf. Ovládače nainštalované pomocou Inštalátora systému Windows (MSI) alebo iných typov balíkov ovládačov (ako sú súbory .exe) nie sú podporované.
Kredity za tento tip idú na Ed Tittel na pracovnej ploche Windows Enterprise.